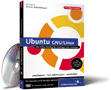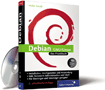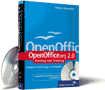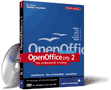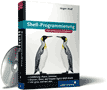Entgegen den bei Linux üblichen Empfehlungen lässt sich Ubuntu auch auf aktueller Hardware erfolgreich einsetzen, wenn einige Dinge im Vorfeld beachtet werden. Nach wie vor gilt aber: Erst testen, dann kaufen.
12 Ubuntu und aktuelle Hardware
12.1 Hardwaretests 

Sie planen den Erwerb eines neuen PCs oder Laptops? Dann sollten Sie sich mit der dem Buch beiliegenden DVD im Handgepäck in den Fachhandel begeben und diese für die im Folgenden beschriebenen Tests verwenden.[Ein kleiner Tipp: Wesentlich schneller als die Ubuntu-DVD im Livemodus booten extra für diesen Zweck gebaute Livesysteme im Stile von Knoppix.]
12.1.1 Etikettenschwindel 

So manches Schnäppchen beim Discounter entpuppt sich beim näheren Hinsehen als Mogelpackung. Leider kann man sich in den seltensten Fällen vor Ort per Schraubendreher Einblick in das Innere eines PCs verschaffen. Zunächst sind der verbaute Prozessortyp sowie dessen Taktfrequenz von Interesse.
Booten Sie zum Zweck der Analyse die Begleit-DVD im Live-Modus[Dies sollte automatisch erfolgen, sofern Sie nicht install am Bootprompt eingeben.] und verfolgen Sie die Meldungen auf dem Bildschirm. Während des Bootvorgangs können Sie diesen mit der Tastenkombination (Strg) + (S) unterbrechen und sich so in aller Ruhe die entsprechenden Hardwaremeldungen anschauen, insbesondere Prozessortyp und Taktfrequenz werden dort ausgegeben. Dadurch lässt sich leicht feststellen, ob der verwendete Prozessor ggf. übertaktet wurde, um ein Quäntchen Mehrleistung auf Kosten der Lebensdauer zu erhalten. Der Bootvorgang lässt sich nach der Unterbrechung mit der Tastenkombination (Strg) + (Q) wieder fortsetzen.
12.1.2 Mehr Informationen 

Nach dem Systemstart können Sie die Bootmeldungen auch noch einmal in Ruhe durch Eingabe des Kommandos dmesg einsehen. Von besonderem Interesse ist für Laptopbenutzer die Frage, ob das ACPI-System, welches unter anderem für das Energiemanagement verantwortlich zeichnet, korrekt erkannt und eingebunden wurde. Halten Sie daher insbesondere nach ACPI-Meldungen Ausschau:
user$ dmesg | grep ACPI … ACPI: Fan [FAN0] (on) ACPI: CPU0 (power states: C1[C1] C2[C2] C3[C3]) ACPI: Processor [CPU0] (supports 4 throttling states) ACPI: Thermal Zone [THRM] (30 C) … ACPI: AC Adapter [ADP1] (on-line) ACPI: Battery Slot [BAT1] (battery present) ACPI: Power Button (FF) [PWRF] ACPI: Lid Switch [LID0] ACPI: Sleep Button (CM) [SLPB] ACPI: Power Button (CM) [PWRB]
Die obigen Meldungen stimmen schon recht optimistisch: Das gebootete Laptopsystem wurde als ACPI-tauglich eingestuft, und es werden sämtliche erkannten Sensoren aufgelistet. Insbesondere wurde auch der Temperatursensor ausgelesen: Die aktuelle Temperatur während des Bootens betrug im vorliegenden Fall 30 Grad Celsius.
Beachten Sie aber, dass die obigen Meldungen noch kein Garant für die Funktionsfähigkeit des ACPI-Systems sind. Entscheidend ist eine korrekte DSDT-Tabelle. Generell wurde Ubuntu für den Einsatz auf Laptops derart optimiert, dass in der Regel schon die Standardinstallation eine hervorragende Unterstützung des Energiemanagements bietet.
12.1.3 Speichertest 

Das nächste wichtige Element des Systems nach dem Prozessor stellt der Hauptspeicher dar. Zunächst können Sie durch Eingabe des Befehls free feststellen, ob der physikalische Speicher vollständig erkannt wurde. Eine Eingabe von free -m führt z. B. zu folgendem Ergebnis:
total used free shared buffers cached Mem: 1010 548 461 0 89 315
Die Angabe des Parameters -m bewirkt eine Anzeige des freien Speichers in Megabyte. Sollten Sie Besitzer eines AMD 64-Bit Systems sein, so wird der komplette Speicher erst bei Verwendung des SMP-Kernels genutzt bzw. angezeigt.
Wer sich vom Zustand seines verbauten RAM ein genaues Bild machen möchte, der sollte einen ausführlichen Speichertest durchführen. Booten Sie zu diesem Zweck die Ubuntu Installations-DVD und starten Sie den Speichertest memtest86+ durch Eingabe von
boot: memtest
am Bootprompt. Auch aus einer bestehenden Installation heraus kann memtest gestartet werden, zumeist wird für den Speichertest während der Installation ein Extra-Boottarget angelegt. Memtest86+ ist mittlerweile auch für Centrino-Laptops geeignet. Lassen Sie den Test ruhig einmal 24~Stunden laufen, um völlig sicherzugehen, dass der Speicher keine Fehler besitzt.
Abbildung 12.1 Der Speichertest memtest86+
12.1.4 Festplattentest 

Nach der Installation von Ubuntu erfahren Sie durch hdparm, ob Ihre Festplatte einen optimalen Durchsatz hat.
user$ sudo hdparm -t /dev/hdc /dev/hdc: Timing buffered disk reads: 158 MB in 3.02 seconds = 52.33 MB/sec
Hier sollten Werte oberhalb von 30 MB/sec erzielt werden.
user$ sudo hdparm -T /dev/hdc /dev/hdc: Timing cached reads: 2156 MB in 2.00 seconds = 1077.62 MB/sec
Im Falle des gecacheten Lesens von der Platte sollte ein deutlich höherer Durchsatz erzielt werden. Nähere Informationen über den Befehl entnehmen Sie man hdparm.
12.1.5 Weitere Hardwarekomponenten 

Die folgende Checkliste stellt noch einmal, geordnet nach Relevanz, die vor einem eventuellen Kauf zu prüfenden Hardwarekomponenten nebst exemplarischer Ausgabe des Tools dmesg zusammen.
- Graphikkarte
-
- Normalerweise sollte die Graphikhardware »aus dem Stand heraus« laufen. Klappt das erst nach Eingabe des FrameBuffer Kernelparameters, so sollte vom Kauf der entsprechenden Hardware Abstand genommen werden. Wer die Graphikfähigkeit komplett ausreizen möchte, muss sicherstellen, dass die entsprechenden 3D-Module geladen werden. Dies erfolgt zumeist durch das Einbinden proprietärer Treiber, die auf den Homepages der Hersteller über das Internet heruntergeladen werden können. Ein guter Test ist der Aufruf des Werkzeugs glxgears mit folgendem Parameter
user$ glxgears \ -iacknowledgethatthistoolisnotabenchmark 15979 frames in 5.0 seconds = 3195.632 FPS 16859 frames in 5.0 seconds = 3371.716 FPS 16981 frames in 5.0 seconds = 3396.104 FPS
-
- Moderne Graphikchips sollten hier eine Renderleistung von mehreren tausend Frames pro Sekunde erbringen.
- Netzwerkhardware
-
- Eine funktionierende Netzwerkschnittstelle ist in unserer heutigen vernetzten Welt unabdingbar. Wer plant, sich einen Laptop mit WLANSchnittstelle zuzulegen, bootet testweise die Installations-DVD im Livemodus, um zu sehen, ob auch die WLAN-Hardware korrekt erkannt wird. Dies lässt sich nach dem Booten mit dem Befehl dmesg prüfen oder noch einfacher über System · Systemverwaltung · Netzwerk. Dort sollten sämtliche Netzwerkadapter des Systems gelistet sein. Im Falle eines Intel Centrino WLAN Chipsatzes sollte folgende Meldung im Syslog erscheinen:
ipw2200: Intel(R) PRO/Wireless 2200/2915 Network Driver, 1.0.6 ipw2200: Copyright(c) 2003–2004 Intel Corporation
- Eingabegeräte
-
- Ohne Frage von großer Bedeutung ist die Funktion von Tastatur und Maus bzw. Touchpad. Testen Sie bei Laptops insbesondere auch, ob sich beim Touchpad ein Klick bzw. Doppelklick durch Antippen des Pads realisieren lässt. Die Identifikation eines Touchpads beim Booten sieht in etwa folgendermaßen aus:
Synaptics Touchpad, model: 1, fw: 6.1, id: 0x2580b1, caps: 0xa04713/0x200000 [4294849.525000] input: SynPS/2 Synaptics TouchPad on isa0060/serio4
- Soundsystem
-
- Untrügliches Kennzeichen für ein funktionsfähiges Soundsystem ist die Wiedergabe des Ubuntusounds beim Desktopstart.
- PCI-Bus
-
- Weitere aufschlussreiche Informationen liefert ein Scan des PCI-Busses mit dem Befehl lspci:
user$ lspci … FireWire (IEEE 1394): VIA Technologies, Inc. IEEE 1394 Host Controller (rev 80) Ethernet controller: Marvell Technology Group Ltd. Yukon Gigabit Ethernet 10/100/1000Base-T Adapter Multimedia audio controller: Creative Labs SB Live! EMU10k1 Multimedia controller: Philips Semiconductors SAA7146
-
- Im vorliegenden Fall wurde ein FireWire-Controller, ein Ethernet-Controller, eine Creative Labs Soundkarte sowie eine DVB-Karte mit Philips Chipsatz identifiziert. Sie können davon ausgehen, dass Geräte, die ohne Fehlermeldungen angegeben werden, auch funktionsbereit sind.

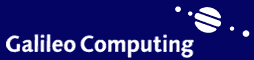
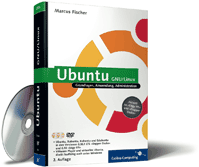

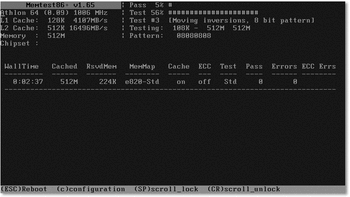
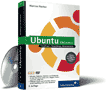
 bestellen
bestellen