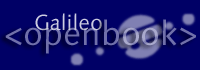
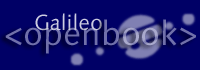 |
|
|||||
Listing L.1 Datei ul01.htm <HTML> <HEAD> <TITLE> Erstes Dokument </TITLE> </HEAD> <BODY> In diesem Satz sind <I><B> zwei Worte </B></I> fett und kursiv geschrieben. Umlaute waren in früheren HTML-Versionen ein bißchen umständlich. Die Zeichen für größer > und kleiner < sollte man allerdings weiter benutzen. </BODY> </HTML> Falls mehrere Leerzeichen im Text hintereinander vorkommen, so werden sie zu einem Leerzeichen reduziert. Zur expliziten Darstellung eines Leerzeichens gibt es die Entity . Zeilenumbrüche werden innerhalb des Browsers selbsttätig, in Abhängigkeit von der Fenstergröße vorgenommen. Die Zeilenumbrüche, die im ASCII-Editor vorgenommen worden sind, werden nicht beachtet. Die Sprache HTML wird von Version zu Version (2.0, 3.0, 3.2, 4.0) ständig erweitert und verändert. Genauso verhält es sich bei den Versionen der Browser (Netscape Navigator, MS Internet Explorer u. a.) und ihren Fähigkeiten, die HTML-Markierungen in Darstellungen umzusetzen. Die Browser bieten darüber hinaus noch Möglichkeiten, die über das reine HTML hinausgehen. In diesem Abschnitt werden häufig eingesetzte Markierungen vorgestellt, die auch von älteren Browsern verstanden werden. Aufgrund der genannten Vielfalt kann nicht davon ausgegangen werden, daß jede Zeile HTML-Code auf jedem Browser einwandfrei und immer genau gleich dargestellt wird. Bei unbekannten Markierungen kommt es bei den Browsern aber nicht zu Programmabstürzen, sie werden einfach ignoriert. Es empfiehlt sich, HTML-Quelldateien so exakt wie möglich zu schreiben, auch wenn man feststellt, daß bestimmte Browser recht gutmütig reagieren und Fehler ausgleichen. Darauf kann man sich jedoch nicht verlassen, und bei der Vielzahl der im Internet eingesetzten Rechnersysteme, Betriebssysteme, Browser und Browser-Versionen kann niemand voraussagen, wie das Ergebnis bei einer fehlerhaft geschriebenen Datei aussieht. ÜbungErzeugen Sie mit Hilfe des Windows-Editors ein HTML-Dokument mit einigen Zeilen Text, in dem u. a. einige deutsche Umlaute, die mathematischen Zeichen für »größer als« (>) und »kleiner als« (<) und das Zeichen »ß« vorkommen. Speichern Sie das Dokument, und testen Sie die Darstellung mit einem Browser. L.4 Hyperlinks
|
||||||||||||||||||||||||||||||||||||||||||||||||||||||||||||||||||||||||||||||||||||||||||||||||||||||||||||||||||||||||||||||||||||||||||||||||||||||||||||||||||||||||||||||||||||||||||||||||||||||||||||||||||||||||||||||||||||||||||||||||||||||||||||||||||||||||||||||||||||||||||||||||||||||||||||||||||||||||
|
<HTML> <HEAD> <TITLE> Ein Dokument mit einem Hyperlink </TITLE> </HEAD> <BODY> Von diesem <A HREF="ul01.htm">Hyperlink</A> aus kommt man zu einem anderen Dokument. </BODY> </HTML>
Der URL besteht aus Protokolltyp, Ort des Servers, Verzeichnisangabe und Name der Datei. Falls sich das Dokument auf dem gleichen Rechner befindet, reichen Verzeichnisangabe und Name. Dabei sollten keine absoluten, sondern relative Pfadangaben verwendet werden. Einige Beispiele:
Datei im gleichen VerzeichnisDatei im untergeordneten Verzeichnis unt:
Datei im übergeordneten Verzeichnis:
Datei im Parallel-Verzeichnis neb:
Handelt es sich um ein Datei an einer beliebigen Stelle im Internet, so ist der komplette URL anzugeben wie z. B.:
Man kann auch auf bestimmte Positionen (Anker, entspricht einer Textmarke) innerhalb einer anderen Datei oder der gleichen Datei verweisen. Dies ist zum besseren Navigieren in längeren HTML-Dokumenten zu empfehlen. Ein solcher Anker wird wie folgt definiert:
<A NAME="Ankername"> Ankertext </A>
Einen Hyperlink auf einen solchen Anker hängt man mit dem Zeichen # an den URL eines Dokumentes an:
<A HREF="URL#Ankername"> Verweistext </A>
Bei Anklicken eines solchen Verweistextes wird das zugehörige Dokument geladen und ab der durch den Anker definierten Stelle im Browser angezeigt. Falls man nur innerhalb des Dokumentes zu einem Anker wechseln möchte, so fällt natürlich der URL weg:
<A HREF="#Ankername"> Verweistext </A>
Erstellen Sie mit dem Windows-Notepad zwei Dateien. In diesen Dateien soll jeweils ein Hyperlink zur anderen Datei existieren. Speichern Sie die Dateien, und testen Sie die Funktion der Hyperlinks mit einem Browser.
Erstellen Sie mit dem Windows-Notepad eine Datei mit mehreren Seiten Text (eine Zeile schreiben, mehrmals kopieren). An mehreren Stellen des Textes sollen Anker erzeugt werden. Zu Beginn der Datei sollen Hyperlinks zu diesen Ankern erstellt werden. Testen Sie die Funktion der Hyperlinks mit einem Browser.
Erstellen Sie mit dem Windows-Explorer und dem Windows-Notepad die nachfolgenden Verzeichnisse, Dateien und Anker:
| im Verzeichnis H die Datei H1.HTM mit den Ankern P, Q, R |
| unterhalb des Verzeichnisses H im Unterverzeichnis B die Dateien B1.HTM und B2.HTM |
| in der Datei B2.HTM die Anker X, Y, Z |
| unterhalb des Verzeichnisses H im Unterverzeichnis C die Datei C1.HTM |
| unterhalb des Verzeichnisses C im Unterverzeichnis D die Dateien D1.HTM und D2.HTM |
Die nachfolgenden Hyperlinks sollen realisiert werden.
| Von der Hauptdatei H1 aus : alle Dateien und alle Anker |
| Von jeder Datei aus : die Dateien im jeweiligen Verzeichnis |
| Von jeder Datei aus : die Hauptdatei H1 |
| Innerhalb der Datei B2 : jeder Anker |
| Von der Datei D2 aus : Anker X in Datei B2 und umgekehrt |
Testen Sie die Funktion der Hyperlinks mit einem Browser.
Es können u.a folgende Einstellungen für das gesamte Dokument festgelegt werden:
Hintergrundfarbe; Beispiel:Hintergrundbild, dadurch wird keine Hintergrundfarbe sichtbar; Beispiel:
feststehendes Hintergrundbild (Wasserzeichen-Effekt), nur im Internet Explorer zu sehen; Beispiel:
Textfarbe; Beispiel:
Farbe für Hyperlinks; Beispiel:
Farbe für bereits besuchte Hyperlinks; Beispiel:
Farbe für den aktuell ausgewählten Hyperlink; Beispiel:
Grafische Markierungen beziehen sich auf die Schriftgestaltung und auf die Bereitstellung von speziellen grafischen Elementen innerhalb des Dokumentes. Nachfolgend eine Tabelle von häufig benutzten grafischen Markierungen:
| Markierung | Bedeutung |
| <B> Text </B> | Fettdruck |
| <BIG> Text </BIG> | Großschrift |
| <BR> | Neue Zeile |
| <FONT> Text </FONT> | Schriftart, -größe, -farbe, s. unten |
| <HR> | Horizontale Linie (über die ganze Seite) |
| <I> Text </I> | Kursivdruck |
| <P> Text </P> | Neuer Absatz bzw. Absatzformatierung, siehe unten |
| <PRE> Text </PRE> | Zur Darstellung von vorformatiertem Text, ohne Veränderung der Leerzeichen und Zeilenumbrüche, z. B. zur Darstellung von Programmlistings |
| <S> Text </S> | Durchgestrichen |
| <SMALL> Text </SMALL> | Kleinschrift |
| <SUB> Text </SUB> | Tiefgestellte Schrift |
| <SUP> Text </SUP> | Hochgestellte Schrift |
| <TT> Text </TT> | Schreibmaschinenschrift |
| <U> Text </U> | Unterstrichen |
Erstellen Sie eine Datei, in der einzelne Zeichen, ganze Worte oder ganze Sätze fett, kursiv oder unterstrichen dargestellt werden. Fügen Sie Zeilenumbrüche und horizontale Linien ein. Testen Sie die Darstellung mit einem Browser.
Innerhalb der Markierung <FONT> bestimmt das Attribut FACE über die Schriftart, COLOR über die Schriftfarbe und SIZE über die Schriftgröße.
| Erlaubte Werte für das Attribut FACE sind die Namen der Schriftarten, die vom jeweiligen Browser dargestellt werden können. |
| Die Schriftfarbe wird in insgesamt sechs hexadezimalen Ziffern angegeben, die ersten beiden bestimmen den Rotwert, die nächsten beiden den Grünwert und die letzten beiden den Blauwert der Schriftfarbe. |
| Beim Attribut SIZE sind Werte von 1 bis 7 möglich. Die Größe 1 entspricht 8 Punkt, 2 = 10, 3 = 12, 4 = 14, 5 = 18, 6 = 24, 7 = 36 Punkt. |
Der gesamte Text, der nicht innerhalb von FONT-Markierungen steht, wird normal dargestellt, d. h. in der Darstellung, die beim jeweiligen Browser eingestellt ist. Nachfolgend ein Beispiel für die Schriftformatierung:
|
<HTML> <HEAD><TITLE>Schriftformatierung</TITLE></HEAD> <BODY> Text in normaler Schriftart. Es folgt Text in der Schriftart Arial: <P> <FONT FACE="Arial" SIZE=4 COLOR="#FF0000"> Rot, Größe 4 </FONT><P> <FONT FACE="Arial" SIZE=5 COLOR="#00FF00"> Grün, Größe 5 </FONT><P> <FONT FACE="Arial" SIZE=2 COLOR="#FF00FF"> Magenta, Größe 2 </FONT><P> <FONT FACE="Arial" SIZE=6 COLOR="#0000FF"> Blau, Größe 6 </FONT><P> Wieder Text in normaler Schriftart. </BODY> </HTML>
Erstellen Sie eine Datei, in der einzelne Zeichen, ganze Worte oder ganze Sätze in unterschiedlichen Schriftarten, Schriftfarben und Schriftgrößen dargestellt werden. Testen Sie die Darstellung mit einem Browser.
Innerhalb der Markierung <P> bestimmt das Attribut ALIGN über die Ausrichtung. Falls es nicht vorhanden ist, wird der Absatz linksbündig gesetzt. Mögliche Werte sind left, right und center. Die Einstellung gilt bis zur nächsten Anfangsmarkierung <P> oder Endmarkierung </P>. Nachfolgend ein Beispiel für die Absatzformatierung:
Listing L.4 Datei ul04.htm<HTML> <HEAD><TITLE>Absatzformatierung</TITLE></HEAD> <BODY> <P ALIGN="Left"> Der erste Absatz ist linksbündig. </P> <P ALIGN="Right"> Der zweite ist rechtsbündig. <BR>Diese Zeile auch. <P> Der dritte Absatz ist unformatiert. <P ALIGN="Center"> Der vierte Absatz ist zentriert. </BODY> </HTML>
|
Erstellen Sie eine Datei, in der drei Absätze mit unterschiedlichen Ausrichtungen stehen. Testen Sie die Darstellung mit einem Browser.
Logische Markierungen überlassen dem Browser die geeignete Darstellung des markierten Textes. Die Darstellung kann also je nach Browser und nach persönlich gewählter Darstellung unterschiedlich ausfallen. Nachfolgend eine Liste von häufig benutzten logischen Markierungen:
Mögliche Darstellungen: unterstrichen und/oder andere Schriftfarbe
Mögliche Darstellung: Kursivdruck
Mögliche Darstellung: Nichtproportionalschrift
Mögliche Darstellungen: mit Sternchen oder invertiert
<H1> Text </H1> <H2> Text </H2> <H3> Text </H3> <H4> Text </H4> <H5> Text </H5> <H6> Text </H6>
Mögliche Darstellung: große Schrift bis kleine Schrift
<STRONG> Text </STRONG>
Mögliche Darstellung: Fettdruck
Erstellen Sie eine Datei, in der Text und mehrere Überschriften eingegeben werden. Für die Überschriften sollen verschiedene Ebenen und Ausrichtungen gewählt werden. Testen Sie die Darstellung mit einem Browser.
Die Einbindung von Bildern in HTML-Dokumente wird mit Hilfe der Markierung <IMG> vorgenommen:
<IMG SRC="URL" ALT="alternativer Text">
Es wird der URL einer Bilddatei angegeben. Sollte der Browser die betreffende Bilddatei nicht darstellen können, so wird der Wert des Attributes ALT ausgegeben. Mit Hilfe des Attributes ALIGN wird das Bild relativ zur Textzeile vertikal ausgerichtet. Mögliche Werte sind TOP, BOTTOM und MIDDLE.
Die Attribute WIDTH und HEIGHT sind für eine Skalierung des Bildes zuständig. Dabei sollte man allerdings auf die Einhaltung des Verhältnisses zwischen Breite und Höhe achten. Nachfolgend ein Beispiel:
|
<HTML> <HEAD><TITLE>Bilder</TITLE></HEAD> <BODY> In dieser Zeile wird <IMG SRC="Jamaica.gif"> ein Bild eingesetzt.<P> Man kann ein <IMG SRC="Brazil.gif" ALIGN="TOP" > Bild auch am oberen Textrand ausrichten.<P> Oder in <IMG SRC="Portugal.gif" ALIGN="MIDDLE" > mittlerer Texthöhe. <P> Die Attribute HEIGHT und WIDTH sind für eine <IMG SRC="Sweden.gif" HEIGHT=100 WIDTH=100> Skalierung des Bildes zuständig. </BODY> </HTML>
Erstellen Sie eine Datei, in der einige Zeilen Text und ein eingebundenes Bild vorkommen. Probieren Sie mehrere Ausrichtungen des Bildes und mehrere Größen des Bildes aus. Testen Sie die Darstellung mit einem Browser.
Bilder können auch als Hyperlinks eingesetzt werden. Dabei sollte das Attribut BORDER, mit dessen Hilfe man einen Rahmen um das Bild legen kann, auf den Wert 0 gesetzt werden. Zudem sollte sich kein Leerzeichen zwischen der IMG-Markierung und den Anfangs- und Ende-Markierungen des Hyperlinks befinden. Nachfolgend ein Beispiel:
|
Zunächst der HTML-Programmcode:
Listing L.6 Datei ul06.htm<HTML> <HEAD> <TITLE>Bilder als Hyperlinks</TITLE> </HEAD> <BODY> Über dieses Bild <A HREF="ul05.htm"><IMG SRC="Uk.gif" BORDER=0> </A> als Hyperlink kommt man zur vorherigen Datei. </BODY> </HTML>
Erstellen Sie eine Datei, in der einige Zeilen Text und ein eingebundenes Bild vorkommen. Benutzen Sie das Bild als Hyperlink zu einer anderen Datei. Testen Sie die Funktion des Hyperlinks mit einem Browser.
Formulare stellen ein zentrales Element bei der Erstellung von Server-Programmen dar. Sie dienen zur Übermittlung von Informationen vom Betrachter der Internet-Seite zum Server.
Im nachfolgenden Dokument wird ein Formular mit einer Reihe von Formularelementen dargestellt. Die Markierungen <form> und </form> dienen als logischer Rahmen für das gesamte Formular. Es hat folgende Elemente:
| eine Textarea der Größe 15 mal 3 |
| ein Select-Menü (Auswahl-Menü) mit 3 Einträgen, von denen einer ausgewählt werden kann |
| ein Select-Menü mit 3 Einträgen, von denen mehrere ausgewählt werden können |
| ein Text-Eingabefeld für maximal 30 Zeichen, 10 Zeichen breit |
| eine Gruppe von drei Checkboxen (Kontrollkästchen) |
| eine Gruppe von drei Radio-Buttons (Optionsgruppe) |
| einen allgemeinen Button |
| einen Submit-Button |
| einen Reset-Button |
Das beschriebene Formular ist recht umfangreich, daher wird es nachfolgend in zwei Bildern (obere und untere Hälfte) dargestellt:
|
|
<HTML> <BODY> <H3> Ein Formular </H3> <FORM> <P>Eine Textarea von der Größe 15x3: <TEXTAREA COLS="15" ROWS="3"></TEXTAREA> <P>Ein Select-Menü mit drei Alternativen, von denen maximal eine ausgewählt werden kann: <SELECT> <OPTION> Rot</OPTION> <OPTION SELECTED> Grün</OPTION> <OPTION> Blau</OPTION> </SELECT> <P>Ein Select-Menü mit drei Alternativen, von denen mehrere ausgewählt werden können: <SELECT MULTIPLE> <OPTION> Rot</OPTION> <OPTION SELECTED> Grün</OPTION> <OPTION> Blau</OPTION> </SELECT> <P>Ein Input-Feld vom Typ Text für maximal 30 Zeichen in einem 10 Zeichen breiten Feld (nur bei Nicht-Proportionalschrift). TYPE="TEXT" ist Default, falls nichts oder etwas Falsches angegeben ist: <INPUT SIZE="10" MAXLENGTH="30"> <P>Eine Gruppe von drei Checkboxen: <INPUT TYPE="CHECKBOX" CHECKED> Rot <INPUT TYPE="CHECKBOX"> Grün <INPUT TYPE="CHECKBOX"> Blau <P>Eine Radio-Gruppe mit drei Optionen (Zusammengehörigkeit über gleichen Namen, Grün ist voreingestellt): <INPUT TYPE="RADIO" NAME="opt1"> Rot <INPUT TYPE="RADIO" NAME="opt1" checked> Grün <INPUT TYPE="RADIO" NAME="opt1"> Blau <P>Der Zweck eines <INPUT TYPE="BUTTON" VALUE="Buttons"> ist die Ausführung von Programm-Code auf Mausclick. <P>Submit und Reset des Formulares: <INPUT TYPE="SUBMIT" VALUE="Abschicken"> <INPUT TYPE="RESET" VALUE="Zurücksetzen"> </FORM> </BODY> </HTML>
Erstellen Sie eine Datei mit einem Formular, das folgende Elemente enthält:
| zwei Text-Eingabefelder, Länge jeweils 20 Zeichen |
| ein Select-Menü mit 5 Einträgen |
| einen Submit-Button und einen Reset-Button |
Testen Sie das Aussehen des Formulares mit einem Browser.
In HTML können unnummerierte Listen (Markierung <UL> und </UL>) und nummerierte Listen (<OL> und </OL>) dargestellt werden. Den Einträgen einer ungeordneten Liste ist ein Punkt vorangestellt, den Einträgen einer geordneten Liste eine durchlaufende Nummer.
Die einzelnen Listeneinträge werden mit der Markierung <LI> gekennzeichnet. Listen können ineinander geschachtelt werden. Eine Listenüberschrift wird mit der Markierung <LH> erzeugt. Nachfolgend ein Beispiel:
|
<HTML> <HEAD><TITLE>Listen</TITLE></HEAD> <BODY> Eine unnummerierte Liste: <UL> <LI>Markierung <LI>Hyperlink <LI>Tabelle <LI>Liste </UL> Eine nummerierte Liste: <OL> <LI>Markierung <LI>Hyperlink <LI>Tabelle <LI>Liste </OL> Geschachtelte Listen: <UL> <LI>Markierung <LI>Hyperlink <OL> <LI>Text <LI>Bild </OL> <LI>Tabelle <LI>Liste </UL> Nummerierte Liste, mit Überschrift: <OL> <LH>Überschrift <LI>Markierung <LI>Hyperlink <LI>Tabelle <LI>Liste </OL> </BODY> </HTML>
Erstellen Sie eine Datei mit einer einfachen ungeordneten Liste und einer einfachen geordneten Liste. Testen Sie die Darstellung mit einem Browser.
Erstellen Sie eine Datei mit zwei nummerierten Listen. Die Listen sollen jeweils eine Überschrift haben. Die zweite Liste soll geschachtelt innerhalb der ersten Liste dargestellt werden. Testen Sie die Darstellung mit einem Browser.
Tabellen dienen zur übersichtlichen Darstellung größerer Datenmengen und zur mehrspaltigen Schreibweise in Dokumenten.
Tabellen werden mit <TABLE> Tabelleninhalt </TABLE> markiert. Eine Tabelle besteht aus einzelnen Zeilen, die mit <TR> Zeileninhalt </TR> gekennzeichnet sind. Eine Zeile besteht aus einzelnen Zellen, die entweder Zeilenköpfe (<TH> Zeilenkopf </TH>) oder normale Einträge sind (<TD> Eintrag </TD>). Zellen, die leer bleiben sollen, dürfen nicht weggelassen werden, sondern müssen mit <TH> </TH> bzw. <TD> </TD> als leer gekennzeichnet werden. Es folgt ein Beispiel:
|
<HTML> <HEAD><TITLE>Tabellen 1</TITLE></HEAD> <BODY> <table> <tr> <td>Aachen</td> <td>Berlin </td> <td>Chemnitz</td> </tr> <tr> <td>Düsseldorf</td> <td>Essen </td> <td>Frankfurt</td> </tr> </table> </BODY> </HTML>
Erzeugen Sie in einer Datei die folgende Tabelle:
| Markierung | Bedeutung |
| Dienstag | Mittwoch |
| Deutsch | Geschichte |
| Englisch | Biologie |
Mit Hilfe des Attributes WIDTH kann die Breite der Tabelle relativ zur Seitenbreite bzw. die Breite einer Zelle relativ zur Tabellenbreite angegeben werden. In den Markierungen <TR>, <TH> und <TD> kann durch das Attribut ALIGN die Ausrichtung eines Eintrages innerhalb einer Zelle gekennzeichnet werden. Mögliche Werte sind CENTER, LEFT und RIGHT. Soll die Tabelle mit einem Rahmen versehen werden, so verwendet man das Attribut BORDER bei der Markierung <TABLE>. Die nachfolgende Abbildung zeigt ein Beispiel:
Listing L.10 Datei ul10.htm<HTML> <HEAD><TITLE>Tabellen 2</TITLE></HEAD> <BODY> <table border width="100%"> <tr> <td width="50%">Aachen</td> <td align="right" width="25%">Berlin </td> <td width="25%">Chemnitz</td> </tr> <tr> <td width="50%">Düsseldorf</td> <td align="center" width="25%">Essen</td> <td width="25%">Frankfurt</td> </tr> </table> </BODY> </HTML>
|
Erzeugen Sie in einer Datei die folgende Tabelle:
| Markierung | Bedeutung |
| Zeit | Mittwoch |
| 9.00 | Geschichte |
| 11.00 | Biologie |
Einträge können sich über mehrere Spalten und/oder Zeilen erstrecken. Dazu werden die Attribute COLSPAN=N bzw. ROWSPAN=M innerhalb von <TH> oder <TD> verwendet. Einträge erstrecken sich damit über N Spalten bzw. M Zeilen. Einträge für die »eingesparten« Zellen dürfen nicht angegeben werden. Die Anzahl der einzelnen oder zusammengefaßten Zeilen und Spalten muss vom Tabellen-Ersteller überwacht werden.
Die vertikale Ausrichtung innerhalb einer Zelle kann mit dem Attribut VALIGN eingestellt werden, mögliche Werte sind: TOP, MIDDLE und BOTTOM. Ein Beispiel:
|
<HTML> <HEAD><TITLE>Tabellen 3</TITLE></HEAD> <BODY> <table border> <tr> <td rowspan="2" valign="top">Aachen</td> <td>Berlin </td> <td>Chemnitz</td> </tr> <tr> <td colspan="2" align="right">Essen</td> </tr> </table> </BODY> </HTML>
Erzeugen Sie in einer Datei die folgende Tabelle. Die Spalten für die Wochentage sollen eine einheitliche Breite haben.
| Stundenplan | |||
| Zeit | Montag | Dienstag | Mittwoch |
| 9.00 | Mathematik | Deutsch | Geschichte |
| 11.00 | Erdkunde | Physik | |
| 13.00 | Englisch | Biologie | |
Mit Hilfe von Frames können mehrere HTML-Dokumente gleichzeitig in getrennten Bereichen des Bildschirmes angezeigt werden. Frames werden meist als Navigationshilfe eingesetzt.
Ein umfangreiches Dokument wird in Kapitel unterteilt, diese Kapitel werden auf verschiedene Dateien verteilt. Ein kleiner Frame beinhaltet das Inhaltsverzeichnis und ist immer zu sehen, der andere Frame zeigt das aktuell ausgewählte Kapitel an.
Die Präsentation eines umfangreichen Angebotes wie z. B. eines virtuellen Warenhauses soll realisiert werden. Ein kleiner Frame beinhaltet das Haupt-Menü, also Funktionen, die jederzeit ausführbar sein müssen. Dies wird auch als Navigations-Frame bezeichnet. Der andere Frame zeigt Informationen zum aktuell ausgewählten Artikel an.
Zunächst muss eine Hauptseite erstellt werden, die den Bildschirm in Frames aufteilt. Sie beinhaltet außerdem die URLs der Seiten, die in den einzelnen Frames angezeigt werden. Im Folgenden ein Beispiel mit zwei Frames, die den Bildschirm in zwei Hälften aufteilen. Die linke Hälfte nimmt 40 % der Breite ein, die rechte Hälfte 60 %.
|
<HTML> <HEAD> <TITLE> Frames, Hauptseite </TITLE> </HEAD> <FRAMESET COLS="40%,60%"> <FRAME SRC="ul12a.htm"> <FRAME SRC="ul12b.htm"> </FRAMESET> </HTML>
<HTML> <BODY> Linke Seite </BODY> </HTML>
<HTML> <BODY> Rechte Seite </BODY> </HTML>
Auf der Hauptseite entfällt die Markierung <BODY>, statt dessen wird mit der Markierung <FRAMESET> eine Menge von Frames definiert. Diese Markierung kennt zwei Attribute, COLS und ROWS. Mit Hilfe von COLS wird eine senkrechte Teilung, mit Hilfe von ROWS eine waagrechte Teilung hervorgerufen. Der Wert des Attributes ist eine Zeichenkette, in der die einzelnen Frames durch Komma voneinander getrennt, aufgezählt werden.
Die Größe der einzelnen Frames kann entweder prozentual (s. o.) oder relativ erfolgen. Mit der Angabe <FRAMESET COLS = "2*,3*"> hätte man das o. a. Beispiel ebenfalls erzeugen können. Mit der Angabe <FRAMESET ROWS = "*,*,4*"> wird der Bildschirm in drei Bereiche waagrecht geteilt. Die beiden oberen Bereiche nehmen jeweils ein Sechstel der Höhe ein, der untere den Rest.
Innerhalb der Markierung <FRAME> stehen als Werte des Attributes SRC die URLs der abgebildeten Seiten.
Erstellen Sie eine Web-Seite mit zwei Frames. Diese sollen übereinander angeordnet sein, der obere soll 20% der Höhe einnehmen, der andere den Rest.
Definitionen von Frames können auch ineinander geschachtelt werden. Dadurch wird im nachfolgenden Beispiel der rechte Bereich des Bildschirmes noch einmal in einen oberen und einen unteren Bereich zerlegt:
|
Der Benutzer kann die Größe der Frames verändern, außer wenn das Attribut NORESIZE angegeben ist. Im angegebenen Beispiel kann nur die Größe der beiden rechten Frames verändert werden. Falls der Text zu groß für einen Frame ist, wird automatisch ein Scroll-Bar eingeblendet.
<HTML> <HEAD> <TITLE> Frames, Hauptseite </TITLE> </HEAD> <FRAMESET COLS="*,4*"> <FRAME SRC=" ul13a.htm" NORESIZE> <FRAMESET ROWS="3*,*"> <FRAME SRC="ul13b.htm"> <FRAME SRC="ul13c.htm"> </FRAMESET> </FRAMESET> </HTML>
<HTML><BODY>Linke Seite</BODY></HTML>
<HTML><BODY>Rechte obere Seite</BODY></HTML>
<HTML><BODY>Rechte untere Seite</BODY></HTML>
Verändern Sie das Beispiel aus der vorherigen Übung. Der obere Frame soll noch einmal in zwei gleich große Hälften zerlegt werden, die nebeneinander angeordnet sind. Der rechte obere soll in seiner Größe unveränderbar sein.
Ein Frame kann auch mit einem Namen versehen werden. Diesen Namen legt man mit dem Attribut NAME fest. Ein Beispiel: <FRAME SRC="fr2a.htm" NAME="xyz">. Namen dienen dazu, einzelne Frames für Hyperlinks adressierbar zu machen. So kann mit Hilfe der nachfolgenden Zeile die Seite test.htm in den Frame mit dem Namen »xyz« geladen werden.
<P> <A HREF="test.htm" TARGET = "xyz"> Testseite </A>
Dabei wurde das Attribut TARGET des Hyperlinks verwendet. Existiert kein Frame mit dem genannten Namen, so wird ein neues Fenster mit diesem Namen geöffnet. Es sind außer den eigenen Namen noch systemspezifische Namen bekannt. So bezeichnet der Name _top das gesamte aktuelle Fenster, d. h., alle vorhandenen Frames werden überschrieben.
Im Folgenden ein Beispiel für ein Dokument, das in Titel, Inhaltsverzeichnis und drei Kapitel unterteilt ist. Der Benutzer stößt zunächst auf die Titelseite, die nicht in Frames unterteilt ist. Hier existiert ein Hyperlink zu »Inhalt und Kapitel«, über diesen Hyperlink kommt er zu zwei Frames.
Im linken Teil wird das Inhaltsverzeichnis abgebildet, Hyperlinks zu den drei Kapiteln und zurück zur Titelseite. Der rechte Teil ist zunächst leer. Bei Auswahl eines Kapitels wird es im rechten Teil angezeigt. Außerdem beinhaltet jedes Kapitel Hyperlinks zum jeweils vorigen und nächsten Kapitel.
|
<HTML> <BODY> <P> Titel: <P> <A HREF="ul14.htm"> Inhalt und Kapitel </A> </BODY> </HTML>
|
<HTML> <HEAD> <TITLE> Frames, Hauptseite </TITLE> </HEAD> <FRAMESET COLS="*,4*"> <FRAME SRC="ul14i.htm" NORESIZE> <FRAME SRC="ul14k1.htm" NAME="kap"> </FRAMESET> </HTML>
<HTML> <BODY> Inhalt: <P> <A HREF="ul14k1.htm" TARGET="kap"> Kapitel 1 </A> <P> <A HREF="ul14k2.htm" TARGET="kap"> Kapitel 2 </A> <P> <A HREF="ul14k3.htm" TARGET="kap"> Kapitel 3 </A> <P> <A HREF="ul14t.htm" TARGET="_top"> Titel </A> </BODY> </HTML>
<HTML> <BODY> <P> Kapitel 1: <P> Text des ersten Kapitels <P> <A HREF="ul14k2.htm"> Nächstes Kapitel </A> </BODY> </HTML>
<HTML> <BODY> <P> <A HREF="ul14k1.htm"> Voriges Kapitel </A> <P> Kapitel 2: <P> Text des zweiten Kapitels <P> <A HREF="ul14k3.htm"> Nächstes Kapitel </A> </BODY> </HTML>
<HTML> <BODY> <P> <A HREF="ul14k2.htm"> Voriges Kapitel </A> <P> Kapitel 3: <P> Text des dritten Kapitels </BODY> </HTML>
Falls man einen Hyperlinks zum nächsten Kapitel auswählt, so sieht das Ergebnis wie folgt aus:
|
Erzeugen Sie mit Hilfe von Frames eine eigene Navigationshilfe für Suchmaschinen. In einem Bereich sind (immer sichtbar) die Namen und Hyperlinks zu einigen Suchmaschinen (www.yahoo.de, www.lycos.de, www.crawler.de, www.fireball.de) angegeben. Im anderen Bereich wird die Hauptseite der jeweils ausgewählten Suchmaschine abgebildet. Testen Sie das Beispiel mit einem Browser.
Auf Web-Seiten können nicht nur ganze Bilder als Hyperlinks dienen, man kann auch einzelne Bereiche eines Bildes mit unterschiedlichen Hyperlinks verbinden. Dazu verbindet man die Bilder mit sogenannten »Image Maps«. Die Bereiche auf den Bildern werden auch »Hotspots« genannt.
Beispiel: Es wird eine Landkarte eingeblendet, in der einige Orte mit kleinen Kreisen und dem Ortsnamen angegeben sind. Klickt man auf einen der Kreise, so wird eine Web-Seite mit Informationen zu diesem Ort angezeigt.
Ein Beispiel mit Definition und Nutzung einer Image Map:
|
<HTML> <HEAD> <TITLE> Eine Imagemap </TITLE> </HEAD> <BODY> <P ALIGN="CENTER">Eine Imagemap, in der insgesamt vier Hyperlinks enthalten sind:</P> <MAP NAME="imap"> <AREA SHAPE="RECT" COORDS="30,115,130,150" HREF="ul15h.htm"> <AREA SHAPE="RECT" COORDS="250,185,380,240" HREF="ul15js.htm"> <AREA SHAPE="CIRCLE" COORDS="225,125,30" HREF="ul15www.htm"> <AREA SHAPE="POLYGON" COORDS="125,180,80,230,170,230" HREF="ul15cgi.htm"> </MAP> <IMG SRC="www.gif" USEMAP="#imap" BORDER=0> </BODY> </HTML>
Mit Hilfe der Markierung <MAP> wird die Image Map definiert, es muss das Attribut NAME angegeben werden. Diese Image Map ist in mehrere Bereiche unterschiedlicher Form (Markierung <AREA>) aufgeteilt. Mit dem Attribut SHAPE wird die Form des Bereiches angegeben, mit dem Attribut COORDS die Koordinaten der betreffenden Form.
Die Koordinaten werden in x-Richtung vom linken Rand, in y-Richtung vom oberen Rand des Bildschirmes in Pixeln gemessen. Anschließend wird ein Hyperlink auf ein Dokument angegeben, das eingeblendet wird, sobald man in dem angegebenen Bereich des Bildes geklickt hat.
Es gibt die folgenden Bereichsformen:
SHAPE="RECT" COORDS="x1,y1,x2,y2"
Bereich in der Form eines Rechteckes. Die linke obere Ecke wird mit x1,y1 angegeben, die rechte untere Ecke mit x2,y2
SHAPE="CIRCLE" COORDS="x1,y1,r"
Bereich in der Form eines Kreises. Der Mittelpunkt wird mit x1,y1 angegeben, der Radius mit r.
SHAPE="POLYGON" COORDS="x1,y1,...,xn,yn"
Bereich in der Form einer Fläche, die von einem geschlossenen Polygonzug mit n Ecken begrenzt wird. Die einzelnen Ecken werden mit x1,y1 bis xn,yn angegeben.
Form und Lage der Bereiche sind besonders gut zu erkennen, wenn man den betreffenden Bereich mit der Maus anklickt und die Maus-Taste gedrückt hält.
Die Nutzung der Image Map wird über das Attribut USEMAP der Markierung <IMG> ermöglicht. Der Wert des Attributes SRC ist das eigentliche Bild, das mit Hilfe der Image Map in Bereiche unterteilt wurde. Der Wert des Attributes USEMAP ist der Name der Datei, in der die Image Map definiert ist, gefolgt vom Namen der Image Map.
Erstellen Sie ein eigenes Beispiel mit je zwei Bereichen in Form eines Rechteckes, eines Kreises und eines Polygons. Testen Sie die Funktion Ihrer Image Map mit einem Browser.
| << zurück |
| |||||
| |||||
| |||||
| |||||
| |||||
| |||||
| |||||
| |||||
Copyright © Galileo Press GmbH 2001 - 2002
Für Ihren privaten Gebrauch dürfen Sie die Online-Version natürlich ausdrucken und speichern. Ansonsten unterliegt das <openbook> denselben Bestimmungen wie die gebundene Ausgabe: Das Werk einschließlich aller seiner Teile ist urheberrechtlich geschützt. Alle Rechte vorbehalten einschließlich der Vervielfältigung, Übersetzung, Mikroverfilmung sowie Einspeicherung und Verarbeitung in elektronischen Systemen.
Die Veröffentlichung der Inhalte oder Teilen davon bedarf der ausdrücklichen schriftlichen Genehmigung von Galileo Press. Falls Sie Interesse daran haben sollten, die Inhalte auf Ihrer Website oder einer CD anzubieten, melden Sie sich bitte bei: stefan.krumbiegel@galileo-press.de