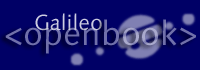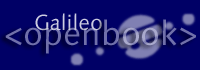1.10 Eclipse  
1.10.1 Eclipse starten  
Nach dem Auspacken des Zip-Archivs gibt es im Ordner eclipse die ausführbare Datei eclipse.exe. Nach dem Start folgt ein Fenster wie dieses:
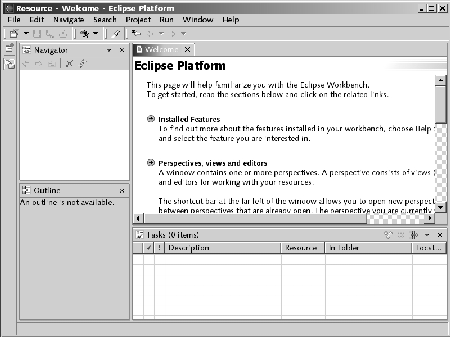
Hier klicken, um das Bild zu Vergrößern
Das Fenster Welcome gibt einige Hilfen, kann aber geschlossen werden.
1.10.2 Das erste Projekt anlegen  
Nach dem Start von Eclipse muss ein Projekt angelegt werden - ohne diese kann kein Java-Programm ausgeführt werden. Im Menü ist dazu File/New/Projekt... auszuwählen. (Alternativ führt auch die erste Schaltfläche in der Symbolleiste zu diesem Dialog.) Es öffnet sich ein Wizard, der uns ein Java-Projekt erzeugen lässt. Auf der rechten Seite wählen wir dazu Java Project und wechseln mit Next auf die nächste Einstellung. Wir wollen ein Projekt mit dem Namen LosGehts einführen. Mit dem Projekt ist ein Pfad verbunden, in dem die Quellcodes gespeichert sind. Standardmäßig möchte Eclipse die Projekte in einem Unterverzeichnis der Installation anlegen - genau genommen im Unterverzeichnis workspace. Das macht nicht in jedem Fall Sinn - über den Schalter Use defaults im Rahmen Project contens lässt sich ein eigener Pfad entweder von Hand eingeben oder über Browse mit einen Dateiauswahldialog ein Verzeichnis auswählen. Die Schaltfläche Finish schließt das Anlegen ab.
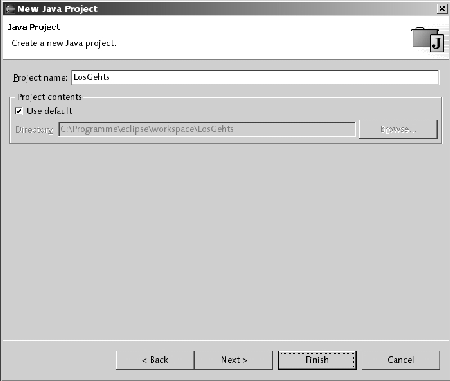
Hier klicken, um das Bild zu Vergrößern
Nach dem Bestätigen eines kleinen Confirm Perspective Switch Dialogs kann es richtig losgehen. Die Outline Sicht auf der rechten Seite lässt sich einfach an eine andere Stelle schieben - unter dem Package Explorer ist sie meistens gut aufgehoben.
1.10.3 Eine Klasse hinzufügen  
Dem Projekt können nun Dateien, dass heißt Klassen, Grafiken oder andere Inhalte zugeführt werden. Auch können in das Verzeichnis nachträglich Dateien eingeführt werden, die dann direkt von Eclipse anzeigt werden. Doch beginnen wir mit dem Hinzufügen einer Klasse aus Eclipse. Dazu aktiviert der Menüpunkt File/New/Class ein neues Fenster (siehe Abbildung Seite 69 oben).
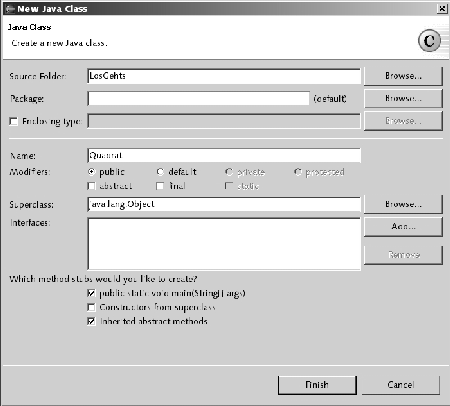
Hier klicken, um das Bild zu Vergrößern
Notwendig ist der Name der Klasse; hier Quadrat. Anschließend fügt Eclipse diese Klasse hinzu, erstellt also eine Java-Datei im Dateisystem und öffnet sie gleichzeitig im Editor. Haben wir den Schalter für public static void main(String[] args) angewählt, so bekommen wir gleich eine Einstiegsfunktion hinzu, wo sich unser erster Quellcode platzieren lässt.
1.10.4 Übersetzen und Ausführen  
Damit Eclipse eine bestimmte Klasse mit einer main()-Funktion ausführt, können wir mehrere Wege gehen. Wird zum ersten Mal eine neue Klasse ausgeführt, können wir auf das Männchen drücken und Run As auswählen und anschließend Java Application auswählen. Dann startet die Applikation. Assoziierte Eclipse einmal mit einem Start eine Klasse reicht ein Aufruf mit Strg+F11 (siehe Abbildung Seite 69 unten).
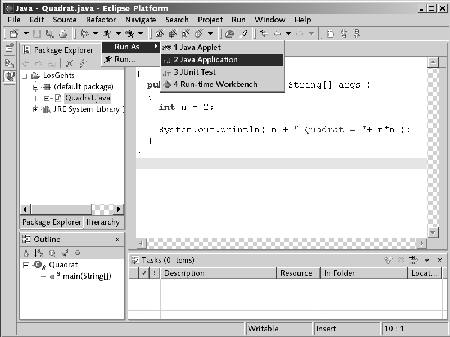
Hier klicken, um das Bild zu Vergrößern
1.10.5 Nutzen des JDK und Starten ohne Bestätigungsdialog 
Beim ersten Start sucht Eclipse eine installierte Java-Version. Das kann eine Version ohne Dokumentation (JRE) oder mit Dokumentation sein (Java SDK). Falls es die JRE ist, fehlt die Dokumentation der Methoden was beim Programmieren sehr unpraktisch ist. Das lässt sich ändern, in dem das SDK eingestellt wird. Unter Window, Preferences öffnet sich ein globaler Konfigurationsdialog. Im Baum lässt sich Java ausfalten und anschließend im Zweig Installed JREs nach einem SDK suchen.
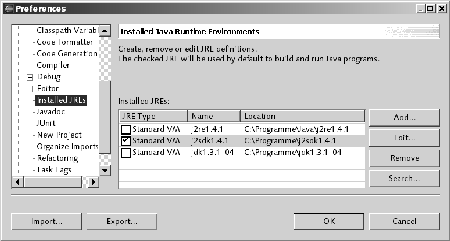
Hier klicken, um das Bild zu Vergrößern
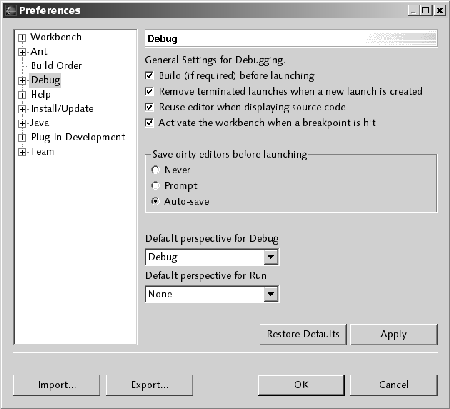
Hier klicken, um das Bild zu Vergrößern
Start eines Programmes ohne Speicheraufforderung
In der Standardeinstellung fragt Eclipse nach, geänderte Dateien vor der Übersetzung und Ausführung zu speichern. In der Regel wird bevorzugt, dass eine Entwicklungsumgebung selber die Dateien speichert. Dazu muss eine Einstellung in der Konfiguration vorgenommen werden. Unter Window, Preferences öffnen wir wieder das Fenster und wählen den Zweig Debug. Unter Save dirty editors before launching aktivieren wir dann den Schalter Auto-save.
|