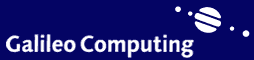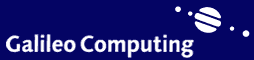1.6 Installationsanleitung für das Java 2
 
Damit Java-Programme übersetzt und ausgeführt werden können, müssen wir einen Compiler und Interpreter auf unserem Rechner installiert haben. Das freie JDK von Sun eignet sich zur Entwicklung von einfachen Programmen sehr gut. Die folgende Installationsanleitung beschreibt, wo wir das Java 2 SDK beziehen können und wie es installiert wird.
1.6.1 Das Java 2 SDK beziehen
 
Es gibt unterschiedliche Möglichkeiten, in den Besitz des Java 2 SDK zu kommen. Wer einen schnellen Zugang zum Internet hat, der kann es sich von den Sun-Seiten herunterladen. Nicht-Internet-Nutzer oder Anwender ohne schnelle Verbindungen finden Entwicklungsversionen sehr häufig auch auf CDs, wie auf unserer in diesem Buch.
Sun bietet auf der Webseite http://java.sun.com/j2se/1.5.0/download.jsp die Java 2 Platform Standard Edition in der Version 5.0 direkt zum Download für die Versionen Solaris SPARC/x86, Linux x86 und Microsoft Windows an. Die Dokumentation kann ebenfalls von dieser Seite bezogen werden. Bei einer Größe des SDK von mehr als 43 MB musste die Dokumentation getrennt werden, denn auch sie umfasst über 40 MB.
1.6.2 Java SDK unter Windows installieren
 
Die ausführbare Datei jdk-1_5_x-win.exe (x steht hier als Stellvertreter für die Unterversion) ist das Installationsprogramm. Es installiert die ausführbaren Programme wie Compiler und Interpreter sowie die Bibliotheken, Quellcodes und auch Beispielprogramme.
Die Installation beginnt damit, dass wir die Lizenzbestimmungen akzeptieren müssen. Dann fragt der Installer nach zu installierenden Komponenten und einem Verzeichnis. Nehmen wir im Folgenden den Pfad C:\Programme\Java\jdk1.5.0 an.
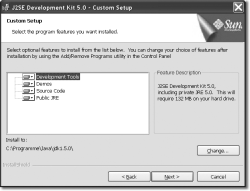
Hier klicken, um das Bild zu Vergrößern
Wir akzeptieren und nun dauert es etwas. Anschließend folgt ein Dialog für die JRE-Komponenten. Auch hier können wir weitergehen. Der nachfolgende Dialog integriert die aktuelle Java-Laufzeitumgebung in einem Web-Browser wie dem Microsoft Internet Explorer oder Netscape. Gestatten wir das. Falls es später einmal Probleme geben sollte, lässt sich die Sun-JVM wieder entfernen.
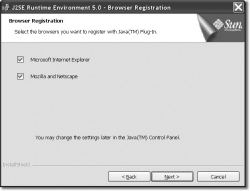
Hier klicken, um das Bild zu Vergrößern
Nach der abgeschlossenen Installation lassen sich im Dateibaum unter C:\Programme\Java die beiden Ordner jdk1.5.0 und jre1.5.0 ausmachen. Das JDK enthält die zusätzlichen Entwicklungswerkzeuge wie Compiler, was das JRE nicht enthält. Leider werden aber auch viele Sachen doppelt installiert; Sun sieht das JRE nicht als Teilmenge vom SDK. (Ein zusätzlicher Nachteil bei dieser Trennung ist, dass zusätzliche Bibliotheken auch an zwei Stellen installiert werden müssen.)
Der JDK-Ordner hat nicht viele Verzeichnisse und Dateien. Die wichtigsten sind:

|
bin. Hier befinden sich unter anderem der Compiler javac und der Interpreter java. |

|
demo. Mit Unterverzeichnissen Beispiel-Programme. Die Demos unter jfc, dann Java2D und SwingSet2 sind besonders interessant. Ein Doppelklick auf die .jar-Dateien startet sie. |

|
src.zip. Enthält den Quellcode der öffentlichen Bibliotheken. Die Datei kann zum Beispiel mit FilZip oder WinZip geöffnet werden. |
1.6.3 Compiler und Interpreter nutzen
 
Wir wechseln in die Eingabeaufforderung. Damit sich Programme übersetzen und ausführen lassen, müssen wir die Programme javac und java aus dem bin-Verzeichnis aufrufen. Da das unpraktisch ist, bei jedem Aufruf immer den kompletten Pfadnamen anzugeben – wie C:\Programme\Java\jdk1.5.0\bin\javac *.java – erweitern wir den Suchpfad, in der die Shell nach ausführbaren Programmen sucht. Um die Pfade dauerhaft zu setzen, müssen wir die Umgebungsvariable PATH modifizieren. Für eine Sitzung reicht es, den bin-Pfad vom Java 2 SDK hinzuzunehmen.
Beispiel Die aktuelle Pfad-Variable wird modifiziert und zusätzlich auf das bin-Verzeichnis gelegt. Wir setzen den Pfad jdk1.5.0\bin am Anfang in die Suchliste, damit im Fall von Altinstallationen immer das neue Java-SDK verwendet wird.
set PATH=C:\Programme\Java\jdk1.5.0\bin;%PATH%
|
Damit die Pfadangabe auch nach einem Neustart des Rechners noch verfügbar ist, müssen wir abhängig vom System unterschiedliche Einstellungen vornehmen. Unter Windows NT/2000 aktivieren wir den Dialog Systemeigenschaften unter Start/Einstellungen/Systemsteuerung/System. Unter dem Reiter Umgebung wählen wir bei Systemvariablen die Variable PATH aus und tragen bei Wert hinter einem Semikolon den Pfad zum bin-Verzeichnis ein. Dann können wir den Dialog mit OK verlassen. Falls eine Eingabeaufforderung offen war, wird sie von der Änderung nichts mitbekommen; eine neues Eingabeauforderungsfenster muss geöffnet werden.
Weitere Hilfen gibt die Datei http://java.sun.com/j2se/1.5.0/install-windows.html.
1.6.4 Installation der Java Laufzeitumgebung (1.4) unter Linux
 
Bevor eine eigene Installation angedacht ist, kann es sein, dass Java auf dem System schon installiert ist und daher keine eigene Installation nötig ist. Um herauszufinden, welche Java-Version auf dem Rechner installiert wurde, rufen wir auf der Kommandozeile den Java-Interpreter auf und bitten ihn um eine Versionsangabe.
$ java -version
Jetzt müssen wir zwischen zwei Fällen unterscheiden. Das Ergebnis ist eine Fehlermeldung – etwa bash: java: command not found –, die anzeigt, dass das Programm nicht gefunden wurde, oder eine Angabe wie java version "1.4.2". Wenn eine Fehlermeldung auftritt, so muss das nicht daran liegen, dass Java nicht installiert wurde, sondern kann damit zusammenhängen, dass es auf den Compiler oder Interpreter keinen Verweis gibt. Mit anderen Worten: der Pfad stimmt nicht. Im Fall, dass eine Versionsausgabe folgt, kann es immer noch sein, dass wir mit der Versionsnummer nicht zufrieden sind und eine neue Java-Version installieren wollen. Wir wollen nun sehen, wie wir eine neue Laufzeitumgebung installieren können.
Der erste Schritt führt auf die Webseite von Sun (http://java.sun.com/j2se/) oder auf die Installations-CD. Sun unterstützt die Unix-Derivate Linux und Solaris durch zwei Installationstypen. Eines davon ist ein RPM-Paket, die andere Variante ist eine Datei mit der Endung .bin, was eine ausführbare Datei ist, die ein RPM auspackt. Wir wollen das RPM-Archiv zur Basis unserer Installation machen. Die Datei trägt einen Namen wie j2sdk-1_X_Y-linux-i586.rpm – das X_Y steht stellvertretend für die Versionsnummer. Mit dem Dienstprogramm rpm und der Option i können wir das Paket installieren.
$ rpm -i j2sdk-1_X_Y-linux-i586.rpm
Nach der Installation findet sich das Java-Paket im Verzeichnis /usr/java/. Für die Version 1.4.2 gibt es dann noch das Unterverzeichnis j2sdk1.4.2. Dort finden sich im Unterverzeichnis bin die wichtigen Programme java für den Interpreter und javac für den Compiler.
Um es einfach zu machen, sollten wir das bin-Verzeichnis mit in den Suchpfad aufnehmen. Es gibt unterschiedliche Möglichkeiten dazu. Die Suchangabe kann global oder auch lokal für jeden Benutzer vorgenommen werden. Für jeden Benutzer gibt es im Fall der Shell bash die Konfigurationsdatei .bash_profile, in der sich der Suchpfad genau angeben lässt – in unserem Fall für die Java-Version 1.4.2.
Aus ~.bash_profile
PATH=$PATH:$HOME/bin :/usr/java/j2sdk1.4.2/bin/
In unserem Fall hängen wir hinter den letzten Eintrag den Suchpfad mit : an. Global für alle Nutzer lässt sich die Einstellung auch in /etc/profile vornehmen.
|