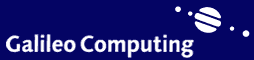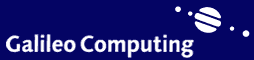1.8 Eclipse
 
Eclipse kann unter http://www.eclipse.org/downloads/ für eine Reihe von Systemen bezogen werden. Vorraussetzung ist ein installiertes Java mindestens in der Version 1.4.1. Auf der Download-Seite sind einmal die letzten Releases zu finden – dazu zählt von 1.0 beginnend auch die 2.x-Serie – und die aktuelle Version 3.0. Gleichwohl gibt es mit den Stream Maintenance Builds auch Updates zur Version 3.0. Interessierte können sich schon die ersten Versionen für den kommenden 3.1-Zweig besorgen.
1.8.1 Eclipse starten
 
Eine Installation von Eclipse im typischen Sinne mit Installer ist nicht erforderlich. Nach dem Auspacken des Zip-Archivs gibt es im Ordner eclipse die ausführbare Datei eclipse.exe. Wo das Verzeichnis liegt ist ziemlich egal; c:\programme\ – oder wo die andere Software liegt – ist sicherlich ein guter Ort.
Nach dem Start folgt ein Fenster wie dieses:
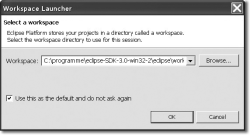
Hier klicken, um das Bild zu Vergrößern
Mit einer Eclipse-Instanz ist eine Workspace verbunden. Das ist ein Verzeichnis, in dem Eclipse Quellcode-Dateien, Binärdateien und Dateien nur Änderungsverfolgung speichert. Der Workspace kann später gewechselt werden, aber nur ein Workspace ist zu einer Zeit aktiv. Der Workspace muss zu Beginn der Eclipse-Sitzung festgelegt werden. Wir lassen es ein Unterverzeichnis von Eclipse sein und aktivieren den Harken, damit beim nächsten Start nicht noch einmal gefragt werden.
Es folgt ein Fenster welches uns zum tatsächlichen Arbeitsfläche bringt, wenn oben links das Icon mit Workbench aktiviert wird. Wir können aber auch einige Tutorials anschauen oder uns erklären lassen, was in der Version 3 neu ist.
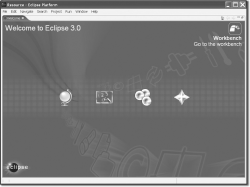
Hier klicken, um das Bild zu Vergrößern
1.8.2 Das erste Projekt anlegen
 
Nach dem Start von Eclipse muss ein Projekt angelegt werden – ohne diese kann kein Java-Programm ausgeführt werden. Im Menü ist dazu File/New/Projekt... auszuwählen. (Alternativ führt auch die erste Schaltfläche in der Symbolleiste zu diesem Dialog.) Es öffnet sich ein Wizard, der uns ein Java-Projekt erzeugen lässt. Auf der rechten Seite wählen wir dazu Java Project und wechseln mit Next auf die nächste Einstellung.
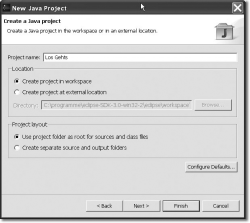
Hier klicken, um das Bild zu Vergrößern
Wir wollen ein Projekt mit dem Namen Los Gehts einführen. Mit dem Projekt ist ein Pfad verbunden, in dem die Quellcodes gespeichert sind. Standardmäßig möchte Eclipse die Projekte im Workspace abspeichern, aber wir können auch einen Ordner wählen. Die Schaltfläche Finish schließt das Anlegen newjavaprojectab. Nach dem Bestätigen eines kleinen Confirm Perspective Switch Dialogs kann es richtig losgehen.
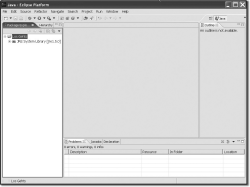
Hier klicken, um das Bild zu Vergrößern
Jetzt arbeiten wir mit einem Teil von Eclipse, der sich Workbench nennt. Welche Fenster platziert werden, bestimmt die Perspektive (engl. perspective). Zu einer Perspektive gehören Sichten (engl. views) und Editoren. Während die View Ressourcen anzeigt, erlaubt ein Editor auch die Veränderung. Im Menüpunkt Window | Open Perspective lässt sich diese Perspektive ändern.
Jede Sicht lässt sich per Drag & Drop beliebig umsetzen. Die Outline Sicht auf der rechten Seite lässt sich auf diese Weise einfach an eine andere Stelle schieben – unter dem Package Explorer ist sie meistens gut aufgehoben.
1.8.3 Eine Klasse hinzufügen
 
Dem Projekt können nun Dateien, dass heißt Klassen, Grafiken oder andere Inhalte zugeführt werden. Auch können in das Verzeichnis nachträglich Dateien eingeführt werden, die dann direkt von Eclipse anzeigt werden. Doch beginnen wir mit dem Hinzufügen einer Klasse aus Eclipse. Dazu aktiviert der Menüpunkt File/New/Class ein neues Fenster. Das Fenster öffnet sich auch, wenn die Schaltfläche mit dem gründen »C« in der Symbolleiste aktiviert wird.
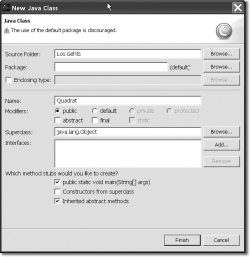
Hier klicken, um das Bild zu Vergrößern
Notwendig ist der Name der Klasse; hier Quadrat. Anschließend fügt Eclipse diese Klasse hinzu, erstellt also eine Java-Datei im Dateisystem und öffnet sie gleichzeitig im Editor. Haben wir den Schalter für public static void main(String[] args) angewählt, so bekommen wir gleich eine Einstiegsfunktion hinzu, wo sich unser erster Quellcode platzieren lässt.
1.8.4 Übersetzen und Ausführen
 
Damit Eclipse eine bestimmte Klasse mit einer main()-Funktion ausführt, können wir mehrere Wege gehen. Wird zum ersten Mal Programmcode einee neue Klasse ausgeführt, können wir neben dem Dreieck im grünen Kreis auf den Pfeil drücken und Run As und anschließend Java Application auswählen. Dann startet die Applikation. Assoziierte Eclipse einmal mit einem Start eine Klasse reicht ein Aufruf mit Strg+F11.
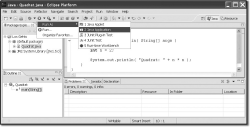
Hier klicken, um das Bild zu Vergrößern
Unten in der Console ist die Ausgabe zu sehen.
1.8.5 J2SDK statt JRE
 
Beim ersten Start sucht Eclipse eine installierte Java-Version. Das ist im Allgemeinen das JRE, was mit keiner Dokumentation kommt, was beim Programmieren sehr unpraktisch ist. Erst das Java SDK enthält die Dokumentation. Wir wollen daher als ersten Schritt das SDK einbinden. Es beginnt mit dem globalen Konfigurationsdialog unter Window, Preferences.
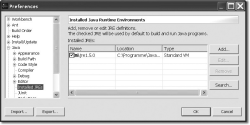
Hier klicken, um das Bild zu Vergrößern
Hier sollte jeder Entwickler einmal die Konfigurationsmöglichkeiten durchgehen. Für unser JRE/SDK-Problem lässt sichpreferencesinstalledjresPreferencesautosave im Baum Java ausfalten und anschließend im Zweig Installed JREs nach einem SDK suchen.
1.8.6 Start eines Programmes ohne Speicheraufforderung
 
In der Standardeinstellung fragt Eclipse nach, geänderte Dateien vor der Übersetzung und Ausführung zu speichern. In der Regel wird bevorzugt, dass eine Entwicklungsumgebung selber die Dateien speichert. Dazu muss eine Einstellung in der Konfiguration vorgenommen werden. Unter Window, Preferences öffnen wir wieder das Konfigurationsfenster und wählen den Zweig Run/Debug und dort den Unterzweig Launching. Rechts unter Save dirty editors before launching aktivieren wir dann den Schalter Always.
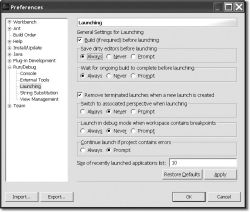
Hier klicken, um das Bild zu Vergrößern
1.8.7 Java 5.0 in Eclipse
 
Leider unterstützt Elipse 3.0 noch nicht die neue Grammatik von Java 5.0 – diese Unterstütztung ist erst für Eclipse 3.1 vorgesehen; Dokumentationen dazu liefert http://dev.eclipse.org/viewcvs/index.cgi/~checkout~/jdt-core-home/r3.0/main.html. Um dennoch einigermaßen komfortabel mit den neuen Möglichkeiten arbeiten zu können, müssen wir das Plugin Cheetah installieren, welches den internen Eclipse-Compiler im Wesentlichen um das erweiterte for und um Generics erweitert.
Um das Plugin zu installieren gehen wir im Menü auf Help, Software Updates, Find and Install. Im Dialog wählen wir Search for new features to install. Es folgt ein neuer Dialog, in dem wir New Remote Site… aktivieren. Im kleinen Fenster geben wir als Namen (frei wählbar) Cheetah ein und als URL http://dev.eclipse.org/viewcvs/index.cgi/%7Echeckout%7E/jdt-core-home/update-site.
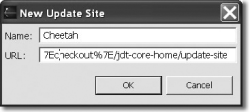
Hier klicken, um das Bild zu Vergrößern
Nach der Bestätigung wird im Install-Dialog die Liste mit den Suchseiten aktualisiert und der Punkt Cheetah taucht auf. Wir aktivieren die Auswahlbox und nach der Server-Aktivität wählen wir Next, selektieren noch einmal eine Auswahlbox, bestätigen die Lizenz und wählen Finish. Jetzt noch schnell bei der Jar-Verification Install drücken, warten, neu starten und alles ist erst einmal vorbereitet.
Unter Window, Preferences im Konfigurationsdialog ist jetzt bei Java, Compiler im Reiter Compliance and Classfiles ein Compiler compliance level, der im Fall von Java 5.0 auf 1.5 gestellt sein muss.
1.8.8 Projekt einfügen oder Workspace für die Aufgaben wechseln
 
Alle Beispielprogramme im Buch gibt es auf der CD oder im Netz. Die Aufgaben eines Kapitels sind in ein Verzeichnis gewandert; so ist für Kapitel 4 der Name 04_Zeichenketten vergeben. Um das Ausprobieren noch einfacher zu machen, sind ist jedes Beispiel-Verzeichnis als Eclipse-Projekt angemeldet. Um zum aktuellen Workspace die Beispiele aus Kapitel 4 hinzuzunehmen, ist im Menü File, Import... im Dialog Existing Project into Workspace zu wählen. Unter Browse ist dann das Verzeichnis 04_Zeichenketten auszuwählen. Zurück im Import-Dialog wird jetzt der Projektname erscheinen: 04_Zeichenketten. Nach einem Finish ist das Projekt mit den Beispielen für Zeichenketten Teil des eigenen Workspaces.
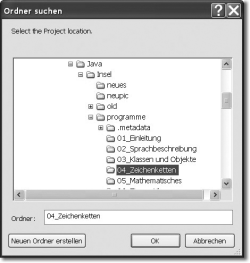
Hier klicken, um das Bild zu Vergrößern
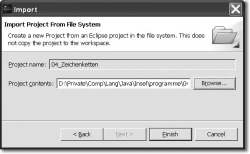
Hier klicken, um das Bild zu Vergrößern
Um alle Beispiele (alle Projekte) gleichzeitig zu überblicken sind die Beispielprogramme als Eclipse-Workspace organisiert. Dazu ist File, Switch Workspace… zu wählen und im folgenden Dialog den Pfad auf die Aufgaben zu legen.
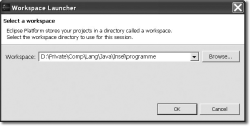
Hier klicken, um das Bild zu Vergrößern
Eclipse beendet sich jetzt und startet mit dem neuen Workspace. Durch die noch nicht 100 %-ige Unterstützung für Java 5.0 übersetzt der Java-Compiler von Eclipse nicht alle Projekte fehlerfrei; der Sun-Compiler aber schon. Das wird sich in der nächsten Eclipse-Version ändern. Wird ein Projekt nicht benötigt kann es einfach im Konzextmenü unter Close Project geschlossen werden.
1.8.9 Plugins für Eclipse
 
Zusätzliche Anwendungen, die in Eclipse integriert werden können, werden Plugins genannt. Ein Plugin besteht aus einer Sammlung von Dateien in einem Verzeichnis. Dieses Verzeichnis wird einfach in das Plugin-Verzeichnis von Eclipse kopiert und dann automatisch erkannt und integriert. Bisher sind hunderte von Plugins verfügbar. Einige ausgewählte Plugins habe ich unter http://www.java-tutor.com/java/eclipse/plugins.html zusammengestellt.
Zu den Nachteilen gehört, dass Eclipse von Haus aus keine Unterstützung von grafischen Oberflächen (GUI-Builder) anbietet. Bei der großen Menge von Plugins ist es jedoch nur eine Frage der Zeit, wann es auch einen guten freien GUI-Builder gibt. http://cloudgarden .com/jigloo/ macht da schon einmal einen Anfang.
|