
| HELP TOPICS |
| OTHER |
User manual
JAlbum is based on a single window with a couple of fields and buttons divided into two tab pages. There are quite many buttons and settings here, but you generally only have to do a couple of steps in order to create and view an album. If you haven't yet created an album, look at the Quick start first. Now let's go through each and every element of the interface.
The Main page
This is the central section of JAlbum. Here you can select image directory, output directory, common album settings and control album generation.
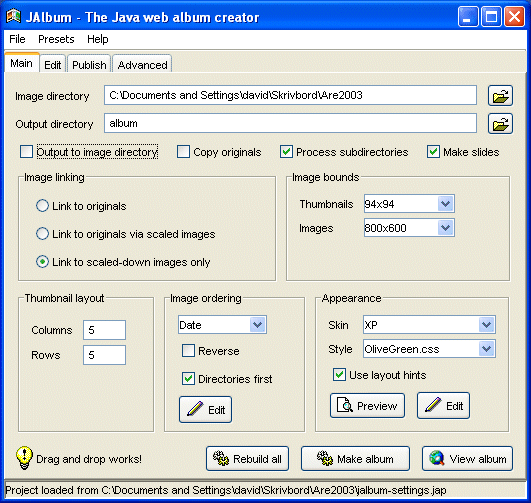
- Image directory -Drag and drop a folder containing JPEG images here
- Output directory -Specify another location for the output
- Output to image directory -Put the resulting album in the image directory
- Copy originals -Copy original images to output directory
- Process subdirectories -Make a web of a hierachy of image folders
- Make slides -Make a slide show with next/previous buttons and display of image details
- Link to originals -Link directly to original images from index page or slide show. Usually produces large albums
- Link to originals via scaled images -Produce smaller images that are displayed first. Practical for the web
- Link to scaled-down images only -Produce smaller images. Don't link to original images. Makes the smallest albums
- Thumbnail bounds -Specifies bounding box. Images will maintain aspect ratio
- Image bounds -Image bounding box. Images will maintain aspect ratio
- Columns -Number of image columns in the index page(s)
- Rows -Number of rows in the index page(s). Will produce several index pages if no-fit
- Image ordering -Specify either chronoligical, numeric-alphabetical ordering or simple alphabetical ordering. Directories are put first and always in alphabetical order
- Directories first -Put subdirectories before images
- Reverse -Reverse image ordering
- Edit image ordering button -Select custom image/directory ordering for the current image directory
- Skin -Select overall apperance of your album
- Style -Select color theme and look of your album
- Preview skin -Open a preview window showing an example of the current skin
- Edit skin button -Open directory of current skin for editing (Windows only)
- Rebuild album -Create a web album by rescaling all images (slower)
- Make album -Create a web album but don't rescale existing or unchanged images (a lot faster). Select this when image size need not be changed
- View album -Preview resulting web album in your browser
The Edit page
This section allows you to easily add comments/annotations to images and to perform lossless JPEG rotation. The functions here apply directly to the original images, so keeping backups of your original images is always recommended in case something would go wrong.
The operations in this section preserve the original file date so image ordering on file date stays intact.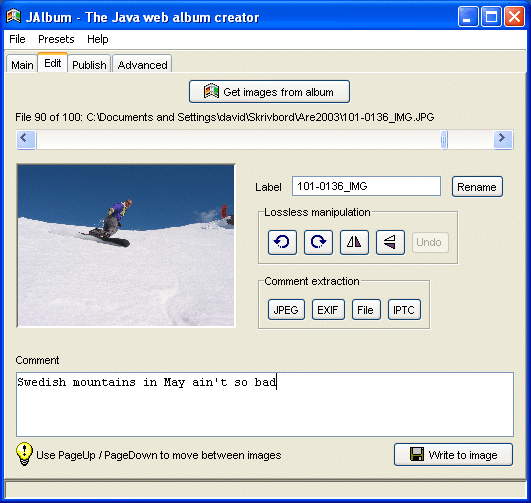
- "Get images from album" button -Loads the images from the current album for editing (the root album folder). You can also drag and drop folders and images onto this section for editing. Dragging and dropping images does not add the images to the album itself, it just allows editing.
- Scroll bar -Use the scroll bar to the right to browse through the images you have loaded for editing.
- Label field -Displays the base file name (without extension) and allows for simple renaming of files.
- Rename button -Rename files to new name entered in the label field
- Lossless manipulation buttons -Rotates, mirrors and flips JPEG images losslessly. Note! These operations apply directly to the original images. If an image ends up distorted (can happen), use the undo button. Keeping backup copies of your original images is also recommended before using these functions.
- Comment extraction buttons -Comments can be stored in several "standardized" ways and JAlbum handles four types, "File" being comments stored in separate files bearing the same base name as the image file but with a ".txt" extension (used for non-jpeg images).
- Comment field -Enter comments/annotations to images here. Comments are automatically being written to an external text file as you move between images.
- Write comment button -Store comments/annotations inside the "JPEG comment" section of JPEG images. This is a standardized way to store comments and is practical as the comment is carried along with the image instead of being stored in some proprietary config file (as some other generators do). Non-jpeg images will have their comments stored in separate .txt files instead.
 Remember to go to the "Main" section and press "Make album" after making changes here in order to have them show up in your generated album. If you have rotated images in a previously generated album, you will have to use "Rebuild all" too.
Remember to go to the "Main" section and press "Make album" after making changes here in order to have them show up in your generated album. If you have rotated images in a previously generated album, you will have to use "Rebuild all" too.
 If you drag and drop many large images onto this section, the program might seem sluggish and slow. This is because scaled-down previews are created in the background for fast browsing using the scroll bar. If this bothers you, just flip quickly back and forth between this section and the "Main" section and the background processing will stop.
If you drag and drop many large images onto this section, the program might seem sluggish and slow. This is because scaled-down previews are created in the background for fast browsing using the scroll bar. If this bothers you, just flip quickly back and forth between this section and the "Main" section and the background processing will stop.
The Publish page
JAlbum has an integrated FTP client that makes publishing your album on a server a snap. JAlbum Attempts to speed up uploading by only uploading files with different sizes. You are able to fully continue using JAlbum during upload. Remember: You can use any other ftp client to publish your albums if you don't get along with this one.
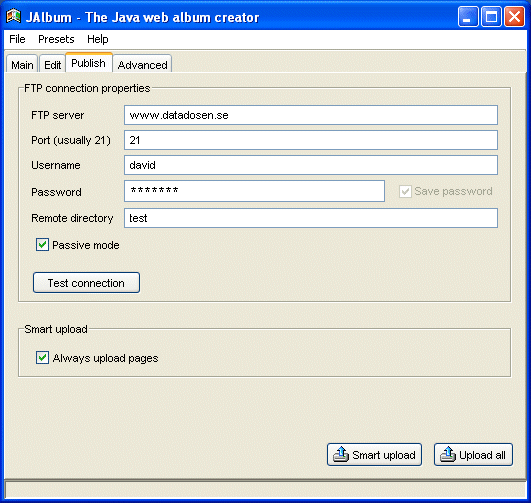
- FTP server -Host name of FTP server to upload album to
- Username -Username of FTP account
- Password -Password of FTP account
- Save password -Store password in with JAlbum project. Currently not enabled - will store password if project is saved.
- Remote directory -Directory on FTP server where to upload album to
- Passive mode -Use this switch if you are having trouble connecting through a firewall
- Test connection -Attempt to log in and go to remote directory, will propose to create directory if not exists
- Always upload pages -Always upload html pages even if size of local file equals size of remote file, see "Smart upload" below
- Upload all -Upload contents of output directory (the album) to FTP server
- Smart upload -Attempts to speed up uploading by only uploading files with different sizes
The Advanced page
Need more detailed control? Well some of those controls are present in this section, but remember JAlbum doesn't aim to have a button for each imaginable type of option, instead JAlbum gains its power from its ability to interpret user defined skins, containing variables, special flow control elements and BeanShell scripts.
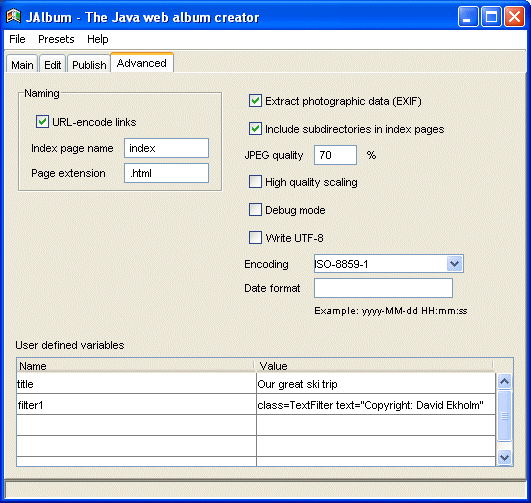
- URL encoding -Toggle encoding of spaces and foreign characters in links. Should be used for web albums, and not used for local (harddisk/CD-ROM) albums containing foreign characters
- Index page name -File name of the index page(s) with thumbnails that gets created in the image directory
- Page extension -File name extension of the html pages that are generated. Is usually .html or .htm
- Extract photographic data -Adds image meta information (shutter speed, aperture etc) if found
- Include subdirectories in index pages -Create icons and links to subdirectories (if present)
- JPEG quality (%) -Balance file size / image quality
- High quality scaling -Smoother but slower image scaling
- Debug mode -Make JAlbum stop for minor image processing errors and display a stack trace
- Write UTF-8 -Generate files and store comments using UTF-8 encoding no matter the "Text encoding" setting below. It is recommended to keep this checkbox checked as UTF-8 enables you to use any combination of characters in a web page but make sure that your web server passes the correct encoding too.
- Text encoding -Set the text encoding to use for reading and generating files and comments. Note: JAlbum will auto-sense UTF-8 and UTF-16 encodings no matter this setting (given that those files/comments contain a "signature marker" for those encodings). Some text encodings require you to run JAlbum on top of an international Java. The embedded Java (Windows only) is not international and only supports a few encodings. It is recommended that you use the international Java from Sun with JAlbum (select "JRE").
- Date format -Display format for date/time. Defaults to the format for your region.
You can get any imaginable date formatting by entering a custom made "pattern" here. Here is a guide:
Symbol Meaning Presentation Example ------ ------- ------------ ------- G era designator (Text) AD y year (Number) 1996 M month in year (Text & Number) July & 07 d day in month (Number) 10 h hour in am/pm (1~12) (Number) 12 H hour in day (0~23) (Number) 0 m minute in hour (Number) 30 s second in minute (Number) 55 S millisecond (Number) 978 E day in week (Text) Tuesday D day in year (Number) 189 F day of week in month (Number) 2 (2nd Wed in July) w week in year (Number) 27 W week in month (Number) 2 a am/pm marker (Text) PM k hour in day (1~24) (Number) 24 K hour in am/pm (0~11) (Number) 0 z time zone (Text) Pacific Standard Time ' escape for text (Delimiter) '' single quote (Literal) '
- User defined variables -Variables to be replaced or overridden during album generation. For example: Override "title" in order to set your own page title or add a footer variable and have all occurances of $footer in the skin template files replaced by this variable. ($footer is not defined for most skins, but you may add it by editing the skins. See the extending section).
The File menu
The ability to save album project settings saves a lot of time keeping your albums updated when new images arrive. Simply start JAlbum and reload the settings for a previously created album.
- New project -Clear current settings and load default settings
- Open project... -Open a previously saved JAlbum project
- Recent projects -Open a recent JAlbum project from this sub menu
- Save project -Save current settings for current project.
- Save project as... -Save current settings under given name
- Save project in image directory -Save current settings inside image directory. When you re-visit this directory, you will automatically be prompted for reloading the stored settings
- Save project in album -Same as above but saves current settings inside the output directory instead.
- Save as default -Make the current settings the default settings
- Exit -Leave JAlbum
The Presets menu
To quickly get the settings right for different types of albums, the presets menu provides the following ready made settings:
- Small size web album from large originals -Make an album with scaled-down images without links to original images. URL encode links.
- High quality web album from large originals -Make an album with scaled-down images with links to original images. URL encode links.
- Web album from small originals - Make an album using the original images only. URL encode links.
- Index with links to CD-ROM originals -Make an album with absolute links to original images (works across devices). Do not URL encode links.
- Local (hard disk) album -Make an album with scaled-down images with links to original images. Do not URL encode links.
Image filters
 Image filters can be plugged in to enhance images during album generation, adding watermarking, logos etc. An open API and source code example are provided so developers easily can add new filters.
Currently there is no graphical user interface for image filters, but with some fairly simple settings in the "User defined variables" section of the Advanced page, they can be controlled.
Image filters can be plugged in to enhance images during album generation, adding watermarking, logos etc. An open API and source code example are provided so developers easily can add new filters.
Currently there is no graphical user interface for image filters, but with some fairly simple settings in the "User defined variables" section of the Advanced page, they can be controlled.
Console mode
JAlbum can also be controlled from the command line. It accepts the same parameters as you are able to set through the graphical user interface.
Issue java -jar JAlbum.jar -help in the same directory as JAlbum is installed in and JAlbum will list all allowed parameters. User defined variables are passed as -user.yourVariable "Value". Command line mode is great for automated album generation and updates. Webmasters can make scripts that call JAlbum regularly to update server albums etc.
Here is an example that updates an album out of files in D:\Nature and grabs other settings from the nature.jap project file:
java -jar JAlbum.jar -directory D:\Nature -sameDirectory -projectFile nature.jap -appendImages
 Linux/UNIX users: To run JAlbum from the command line in a plain server system (with no access to the X windowing system) add the
Linux/UNIX users: To run JAlbum from the command line in a plain server system (with no access to the X windowing system) add the -Djava.awt.headless=true command line switch.