
|
Linux - Wegweiser zur Installation & Konfiguration, 3. Auflage
Online-Version
Copyright © 2000 by O'Reilly Verlag GmbH & Co.KG
Bitte denken Sie daran: Sie dürfen zwar die Online-Version
ausdrucken, aber diesen Druck nicht fotokopieren oder verkaufen.
Das Werk einschließlich aller seiner Teile ist urheberrechtlich
geschützt. Alle Rechte vorbehalten einschließlich der
Vervielfältigung, Übersetzung, Mikroverfilmung sowie
Einspeicherung und Verarbeitung in elektronischen Systemen.
Wünschen Sie mehr Informationen zu der gedruckten
Version des Buches Linux - Wegweiser zur Installation &
Konfiguration
oder wollen Sie es bestellen, dann klicken Sie bitte
hier.
|
Das K Desktop Environment
Das K Desktop Environment ist ein Open Source Software-Projekt, dessen Ziel es ist, einen konsistenten, benutzerfreundlichen Desktop für Unix- und damit auch Linux-Systeme zu schaffen. Seit der Gründung des Projekts im Oktober 1996 hat es atemberaubende Fortschritte gemacht. Das liegt nicht zuletzt an der Wahl des sehr guten GUI-Toolkits Qt, wie auch an der konsequenten Verwendung von C++ und dessen objektorientierten Features für die Implementierung
Es sollte hier noch erwähnt werden, daß KDE kein Fenster-Manager wie fvwm ist, sondern ein vollständiges Desktop-System, das mit jedem beliebigen Fenster-Manager verwendet werden kann. KDE enthält allerdings einen eigenen Fenster-Manager namens kwm, mit dem Sie die besten Ergebnisse erzielen werden und den wir deswegen hier behandeln.
Im Abschnitt über die Konfiguration des Fenster-Managers fvwm haben Sie gesehen, daß Sie zur Konfiguration von Linux-Desktops normalerweise die Syntax von Konfigurationsdateien erlernen und diese editieren müssen. Altgediente Linux-Hasen nehmen das als gegeben hin, aber neue Anwender fühlen sich davon oft abgeschreckt. Das KDE-Team hat es sich daher zum Ziel gesetzt, daß alles, was in KDE konfigurierbar ist (und das ist eigentlich so ziemlich alles), über graphische Dialoge eingestellt werden kann. Wenn Sie das gern möchten, können Sie immer noch Konfigurationsdateien editieren, aber Sie müssen das nicht mehr, und selbst die hartgesottensten Anwender werden gewöhnlich zugeben, daß es für simple Dinge wie das Ändern der Hintergrundfarbe einfacher ist, ein paar Buttons anzuklicken, als die Manpage zu lesen, die Syntax zur Festlegung der Hintergrundfarbe herauszufinden, die Konfigurationsdatei zu öffnen, zu editieren und den Fenster-Manager neu zu starten.
Neben der einfachen Konfiguration gibt es in KDE eine Reihe von Features, die man bisher unter Linux nicht kannte. Beispielsweise ist das Internet völlig in den Desktop integriert. Zu KDE gehört ein Dateimanager, der auch als Webbrowser fungiert, und das Browsen von Dateien auf einem FTP-Server funktioniert ganz genauso wie das Browsen Ihrer lokalen Festplatte. Sie können Icons, die Fundstellen im Internet repräsentieren, auf Ihren Desktop ziehen und so später einfach wiederfinden. Außerdem sind so ziemlich alle KDE-Applikationen dazu in der Lage, Dateien auf entfernten Servern zu öffnen und zu speichern.
Drag-and-Drop, allgegenwärtig unter Windows und auf dem Macintosh, ist auch ein zentraler Bestandteil von KDE. Um beispielsweise eine Datei im Texteditor zu öffnen, ziehen Sie einfach das Icon der Datei aus einem Fenster des Dateimanagers und lassen es auf das Editor-Fenster fallen. Das funktioniert unabhängig davon, wo die Datei liegt; wenn das auf einem entfernten Server ist, dann lädt KDE automatisch die Datei für Sie herunter, bevor sie im Texteditor (oder mit welcher Applikation Sie sie öffnen wollen) geöffnet wird.
Während Manpages gut dafür geeignet sind, Programmierern direkten Zugriff auf knapp gefaßte Informationen über die Systembibliotheken zu geben, sind sie nicht gerade gut für Endbenutzer-Dokumentation geeignet. KDE verwendet daher Standard-HTML-Dateien und enthält einen schnellen Hilfe-Betrachter. Dieser kann auch Manpage- und Info-Dateien anzeigen, so daß Sie sämtliche Informationen auf Ihrem System von einer Applikation aus ansehen können. Außerdem unterstützen die meisten KDE-Applikationen kontextsensitive Hilfe.
Seit einigen Versionen unterstützt das X Window System ein Feature namens Session-Management. Dies ist eine Fähigkeit, die es Ihnen ermöglicht, Ihre X-Umgebung zu verlassen (beispielsweise weil Sie Ihren Computer ausschalten oder neu starten wollen), und wenn Sie dann zu X zurückkehren, werden alle Applikationen, die Sie geöffnet hatten, an der gleichen Position wieder geöffnet. Unglücklicherweise wird dieses sehr benutzerfreundliche Feature nur von wenigen X-Anwendungen unterstützt. KDE verwendet es aber in großem Umfang. KDE stellt einen Session-Manager bereit, der das Session-Management übernimmt, und alle KDE-Applikationen sind so geschrieben, daß sie davon Gebrauch machen.
Wir möchten hier noch einmal betonen, daß KDE nicht einfach ein weiterer Fenster-Manager ist. KDE enthält einen Fenster-Manager namens kwm, der auch sehr gut ist, aber das ist nur ein Teil von KDE. Andere sind der Dateimanager, der Webbrowser, das Panel, ein Pager, das Kontrollzentrum zur Konfiguration des Desktops und viele weitere Programme. Wenn Sie wollen, können Sie KDE auch mit anderen Fenster-Managern verwenden, aber Sie werden dann möglicherweise einige der systemintegrierenden Features verlieren.
Vielleicht denken Sie jetzt: »Das klingt ja alles ganz gut und schön, aber ich habe hier einige normale X-Applikationen, die ich gern benutzen möchte.« Es wird Sie in diesem Fall erfreuen zu hören, daß Sie das auch problemlos tun können. Ja genau, Sie können alle X-Applikationen auf einem KDE-Desktop laufen lassen, und KDE stellt sogar einige Funktionen bereit, um diese so weit wie möglich in den Desktop zu integrieren. Wenn Sie das wollen, können Sie KDE versuchen lassen, Ihre anderen X-Applikationen so umzukonfigurieren, daß sie die gleichen Farben wie der Rest des Desktops verwenden, so daß Sie insgesamt eine schöne, konsistente Umgebung bekommen. Natürlich werden Nicht-KDE-Anwendungen einige von KDEs fortgeschrittenen Features wie Drag-and-Drop oder Session-Management nicht unterstützen, aber Sie können diese Anwendungen, an die Sie sich gewöhnt haben, weiterhin verwenden, bis jemand vielleicht eine KDE-Applikation herausbringt, die das gleiche leistet (oder es sogar eine KDE-Version Ihres Lieblingsprogramms gibt).
Derzeit wird eine neue Version von KDE entwickelt, die voraussichtlich im Frühjahr 2000 erscheinen wird und eine vollständige Office-Suite namens KOffice (siehe http://koffice.kde.org
) enthalten wird. KDE wird ständig weiterentwickelt, aber alle paar Monate gibt das KDE-Team eine sogenannte offizielle Version frei, die als sehr stabil und für Endanwender geeignet anzusehen ist. Diese werden im Quellcode und als Binärversionen in verschiedenen Paketformaten bereitgestellt, und oft gibt es auch spezielle Anpassungen für die gängigsten Linux-Distributionen. Wenn es Ihnen nichts ausmacht, an KDE herumzubasteln, und Sie bei dem einen oder anderen Fehler nicht gleich in Ohnmacht fallen, dann können Sie auch immer an vorderster Front mit dabei sein und sich tägliche Schnappschüsse der aktuellen KDE-Entwicklung herunterladen, aber das ist nichts für Ängstliche.
KDE installieren
Heutzutage werden die meisten Linux-Distributionen mit KDE ausgeliefert, aber wenn das bei Ihrer nicht der Fall ist oder Sie eine neuere Version von KDE verwenden wollen, dann können Sie diese aus dem Internet herunterladen. Unter http://www.kde.org
finden Sie alles rund um KDE, darunter auch Dokumentation, Bildschirmfotos und Adressen zum Herunterladen. ftp://ftp.kde.org
ist der FTP-Server des KDE-Projekts. Dieser Server ist allerdings oft überlastet, so daß es sich lohnen kann, einen Spiegel davon zu verwenden.
KDE besteht aus einer Reihe von Paketen. Dazu gehören:
-
kdesupport
-
Dieses Paket enthält externe Bibliotheken, die kein Bestandteil von KDE selbst sind, aber von KDE verwendet werden. Es wird empfohlen, diese Bibliotheken zu installieren, um sicherzugehen, daß Sie die richtigen Versionen dieser Bibliotheken haben.
-
kdelibs
-
Dieses Paket enthält die KDE-Bibliotheken. Sie enthalten den grundlegenden Applikationsrahmen, eine Reihe von GUI-Widgets, das Konfigurationssystem, das HTML-Anzeigesystem und viele andere Dinge. Ohne dieses Paket funktioniert in KDE gar nichts.
-
kdebase
-
In diesem Paket finden Sie die grundlegenden KDE-Applikationen, die einen Desktop erst zu einem KDE-Desktop machen, darunter auch den Dateimanager/Webbrowser, den Fenster-Manager und das Panel. Dieses Paket brauchen Sie auf jeden Fall, wenn Sie KDE verwenden wollen.
-
kdegames
-
Eine Reihe von Spielen, darunter Kartenspiele, Action-Spiele und Strategie-Spiele. Wahrscheinlich wird jeder dieses Paket installieren wollen, aber natürlich nur, um sich mit dem System besser vertraut zu machen.
-
kdegraphics
-
Eine Reihe von Grafikprogrammen wie ein DVI-Betrachter, ein PostScript-Betrachter und ein Icon-Editor.
-
kdeutils
-
Dieses Paket enthält einige Desktop-Anwendungen wie Texteditoren, einen Taschenrechner, Druckermanager und ein Adreßbuchverwaltungsprogramm.
-
kdemultimedia
-
Wie der Name schon sagt, enthält dieses Paket Multimediaprogramme, darunter einen CD-Spieler, einen MIDI-Player und - wer hätte das gedacht - einen Karaoke-Player.
-
kdenetwork
-
Hier finden Sie eine Reihe von Internetprogrammen, darunter einen E-Mail-Client, einen News-Client und einige Programme zur Netzwerkverwaltung.
-
kdeadmin
-
Dieses Paket enthält einige Programme für Systemverwalter, darunter einen Benutzermanager, einen Runlevel-Editor und ein Backup-Programm.
-
korganizer
-
Dieses Paket enthält nur eine Applikation: einen vollständigen »Personal Information Manager«, der auch Synchronisation mit Palm Pilots bietet.
Neben den hier erwähnten Paketen, die das KDE-Team offiziell bereitstellt, gibt es buchstäblich Hunderte von weiteren KDE-Programmen. Unter http://www.kde.org/applications.html
finden Sie eine Liste von aktuellen Applikationen.
Wenn Sie einmal die zu installierenden Pakete ausgewählt haben, können Sie an die Installation gehen. Wie Sie das genau machen, hängt davon ab, welche Linux-Distribution Sie verwenden und ob Sie ein Binärpaket installieren oder KDE selbst aus dem Quellcode kompilieren wollen. Wenn Ihre Distribution KDE enthält, dann können Sie KDE auch während der Installation des Systems installieren.
Wenn die Software einmal auf Ihrer Festplatte installiert ist, sind nur noch einige wenige Schritte zu tun. Zunächst einmal müssen Sie sicherstellen, daß das Verzeichnis, das die KDE-Applikationen enthält, in Ihrer PATH-Umgebungsvariable steht. Per Voreinstellung werden ausführbare KDE-Programme in /opt/kde/bin installiert, aber wenn Sie KDE in einem anderen Pfad installiert haben, dann müssen Sie den hier angeben. Mit dem Befehl
-
export PATH=/opt/kde/bin:$PATH
können Sie dieses Verzeichnis zu Ihrer PATH-Variable hinzufügen. Um dies dauerhaft zu machen, können Sie diese Zeile entweder zu Ihrer Konfigurationsdatei .bashrc in Ihrem Home-Verzeichnis oder zur systemweiten Konfigurationsdatei /etc/profile hinzufügen.
Anschließend müssen Sie das gleiche mit dem Verzeichnis, das die KDE-Bibliotheken enthält (per Voreinstellung /opt/kde/lib), und der Umgebungsvariable LD_LIBRARY_PATH machen:
-
export LD_LIBRARY_PATH=/opt/kde/lib:$LD_LIBRARY_PATH
Jetzt haben Sie es fast geschafft, aber Sie müssen immer noch X mitteilen, daß Sie den KDE-Desktop beim Start von X mit starten wollen. Dies geschieht in der Datei .xinitrc in Ihrem Home-Verzeichnis. Machen Sie zunächst eine Sicherungskopie von dieser Datei. Entfernen Sie dann sämtlichen Inhalt, und schreiben Sie statt dessen
hinein. startkde ist ein kleines Shell-Skript, das mit KDE geliefert wird und das einfach den KDE-Fenster-Manager kwm und eine Reihe von Applikationen startet.
KDE benutzen
Die Anwendung von KDE ist ziemlich einfach. Die meisten Dinge sind ziemlich intuitiv, so daß Sie oft einfach raten können, was Sie tun müssen. Wir werden Ihnen hier aber einige Tips geben, was Sie mit KDE tun können, um Sie zu weiteren Entdeckungstouren durch Ihren KDE-Desktop zu ermutigen.
Wenn Sie KDE zum erstenmal starten, sieht es wie in Abbildung 11-3 aus. Am unteren Rand des Bildschirms sehen Sie das sogenannte Panel. Dieses hat mehrere Aufgaben, unter anderem ermöglicht es den schnellen Zugriff auf die installierten Applikationen. Am oberen Rand sehen Sie die Taskleiste. Sie zeigt alle geöffneten Fenster und kann dazu verwendet werden, um schnell zu jedem beliebigen Fenster auf jedem beliebigen Arbeitsbereich zu gelangen. Außerdem öffnet KDE beim ersten Start ein Dateimanager-Fenster.
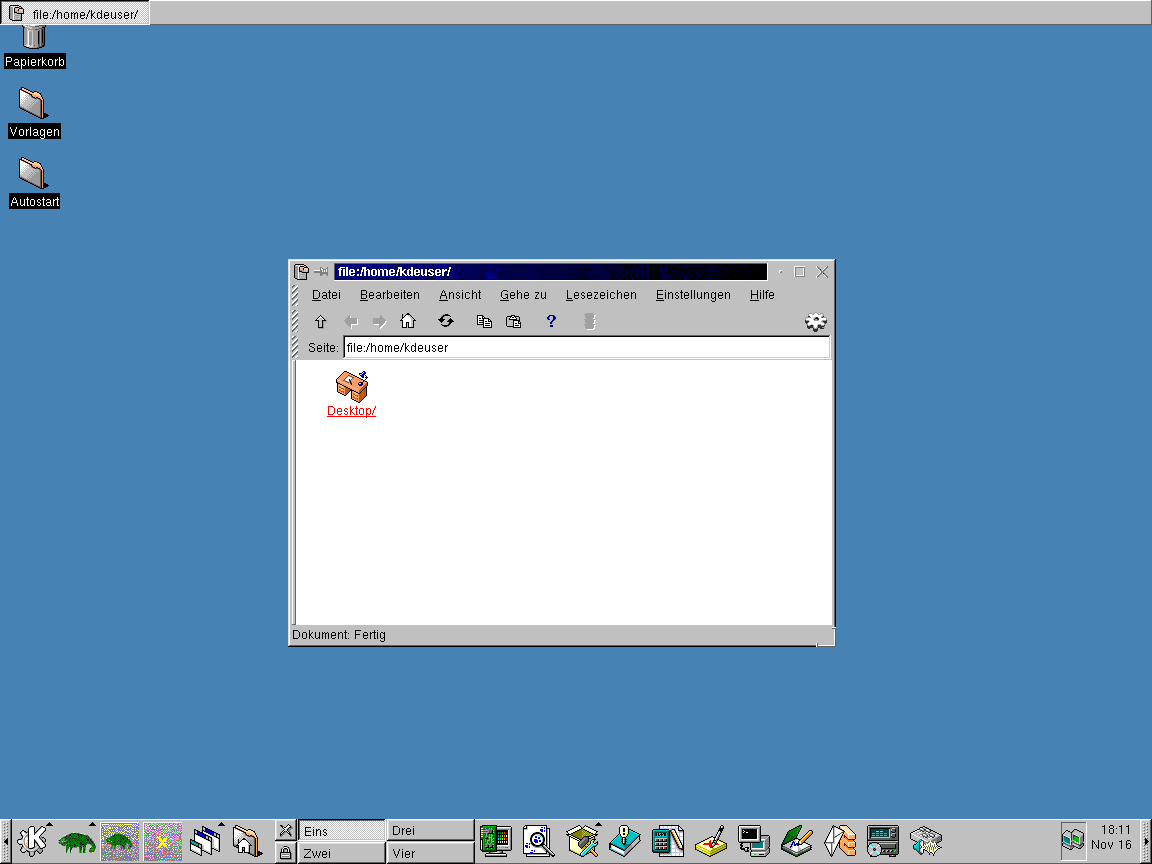
Abbildung 11-3: Der KDE-Desktop nach dem ersten Start
KDE stellt eine Reihe von Arbeitsbereichen bereit, auf die Sie über die Buttons in der Mitte des Panels zugreifen können. Per Voreinstellung sind diese mit Eins bis Vier beschriftet. Versuchen Sie einfach einmal, auf einen dieser Buttons zu klicken. Sie können sehen, daß das Fenster des Dateimanagers nur dann sichtbar ist, wenn Sie sich im Arbeitsbereich Eins befinden, während das Panel und die Taskleiste immer sichtbar sind. Gehen Sie jetzt in den Arbeitsbereich Zwei, und starten Sie einen Taschenrechner, indem Sie auf das Taschenrechner-Symbol im Panel klicken. Wenn der Taschenrechner erscheint, wechseln Sie erneut den Arbeitsbereich - der Taschenrechner ist nur dann zu sehen, wenn Sie sich im Arbeitsbereich Zwei befinden. Wenn Sie gerade in einem anderen Arbeitsbereich sind, dann klicken Sie auf den Eintrag für den Taschenrechner in der Taskleiste. Damit kommen Sie automatisch direkt auf den Arbeitsbereich zurück, auf dem sich der Taschenrechner befindet.
Probieren Sie jetzt ein anderes raffiniertes Feature aus: Klicken Sie auf den kleinen Button in der Titelleiste des Taschenrechner-Fensters, der wie eine Pinnwandnadel aussieht. Wechseln Sie jetzt wieder den Arbeitsbereich. Sie werden feststellen, daß das Taschenrechner-Fenster jetzt auf jedem Arbeitsbereich sichtbar ist - es ist quasi auf dem Hintergrund des Desktops »festgepint« worden.
Wenn Sie des Taschenrechner-Fensters auf jedem Arbeitsbereich müde geworden sind, klicken Sie einfach wieder auf die Nadel, und wenn Sie das Fenster ganz loswerden wollen, dann klicken Sie auf den Button mit dem kleinen x in der linken oberen Ecke des Fensters.
Es gibt vieles, was Sie mit Fenstern in KDE tun können, aber wir wollen uns jetzt erst einmal dem sogenannten K-Menü zuwenden. Sie öffnen es, indem Sie auf das Icon mit dem Zahnrad-K-Symbol ganz links im Panel klicken. Neben den Optionen zum Konfigurieren des K-Menüs und des Panels selbst finden Sie hier alle installierten KDE-Applikationen, fein säuberlich in Untermenüs sortiert. Um eine dieser Applikationen zu starten, wählen Sie einfach den entsprechenden Menüeintrag aus.
Wir haben Ihnen vorhin versprochen, daß Sie auch alte X-Anwendungen auf Ihrem KDE-Desktop ausführen können. Dies tun Sie, indem Sie entweder ein Terminal-Fenster öffnen und den Namen der Applikation auf der Kommandozeile eingeben oder indem Sie STRG-F2 drücken und dann den Namen der Applikation in dem kleinen Kommandozeilenfenster eingeben, das in der Bildschirmmitte erscheint. Sie können aber auch Nicht-KDE-Anwendungen in das K-Menü und das Panel integrieren, diese also von Icons repräsentieren lassen, die beim Anklicken die entsprechenden Programme starten, auch wenn das ein klein wenig mehr Arbeit ist.
|

[15]
|
Je nachdem, wie Sie KDE installiert haben, kann es sein, daß es bereits ein Untermenü Nicht-KDE-Anwendungen gibt, das eine Reihe von Nicht-KDE-Anwendungen enthält. Wenn das bei Ihnen nicht der Fall ist, dann führen Sie die Anwendung Appfinder aus, die Sie im Untermenü System finden. Hierbei handelt es sich um ein Werkzeug, das Ihr System nach einer Reihe von in einer Datenbank eingetragenen Anwendungen absucht und jede durch Erzeugung einer sogenannten .kdelnk-Datei in den Desktop integriert. Wenn das Programm, das Sie in KDE integrieren wollen, nicht in der Datenbank von Appfinder steht, dann müssen Sie so eine .kdelnk-Datei selbst erzeugen, aber wie immer in KDE gibt es Dialoge, die Ihnen dabei helfen und in die Sie nur alle notwendigen Informationen eintragen müssen. Näheres finden Sie in der KDE-Dokumentation unter http://www.kde.org/documentation/index.html
oder in dem Buch KDE - Anwendung & Programmierung.
|
Per Voreinstellung enthält das Panel eine Reihe von Icons, die die wichtigsten Programme starten, aber Sie können sehr leicht eigene hinzufügen. Dazu öffnen Sie wieder das K-Menü, öffnen aber diesmal zuerst das Untermenü Panel und dann das Untermenü Anwendungen hinzufügen. Es wird Sie vielleicht überraschen, daß dieses Untermenü fast wie eine Kopie des K-Menüs aussieht. Suchen Sie die Applikation, deren Icon Sie zum Panel hinzufügen wollen, und wählen Sie diese aus, als ob Sie sie starten wollten. KDE wird dann ein Icon für diese Applikation zum Panel hinzufügen. Sie können auch ganze Untermenüs zum Panel hinzufügen, indem Sie den jeweils ersten Eintrag eines Untermenüs im Anwendungen hinzufügen-Baum auswählen. Das Icon enthält dann einen kleinen schwarzen Pfeil, der anzeigt, daß beim Anklicken des Icons ein Menü geöffnet und nicht etwa eine Applikation gestartet wird.
Der Platz auf dem Panel ist natürlich begrenzt, weswegen Sie wahrscheinlich das eine oder andere Icon von Programmen, die Sie nicht so häufig verwenden, entfernen wollen. Klicken Sie dazu einfach mit der rechten Maustaste auf das Icon, und wählen Sie Entfernen. Ganz allgemein aktivieren Sie viele der Funktionalitäten von KDE durch Anklicken der rechten Maustaste.
Als nächstes zeigen wir Ihnen, wie Sie Ihren KDE-Desktop Ihrem Geschmack anpassen. Wie versprochen, werden wir dazu keine Konfigurationsdateien editieren.
Die Konfiguration geschieht im KDE-Kontrollzentrum, das Sie über das K-Menü starten können. Alle Konfigurationsoptionen sind auf verschiedenen Ebenen einsortiert. Wenn Sie das Kontrollzentrum starten, sehen Sie die Gruppen der obersten Ebene. Indem Sie auf die Pluszeichen klicken, können Sie eine Gruppe öffnen, um die Einträge in dieser Gruppe zu sehen.
Als Beispiel werden wir nun die Hintergrundfarbe verändern. Dazu öffnen Sie die Gruppe Arbeitsfläche und wählen Hintergrund aus. Nach einer kurzen Pause erscheint das Konfigurationsfenster zur Einstellung des Hintergrunds (siehe Abbildung 11-4).
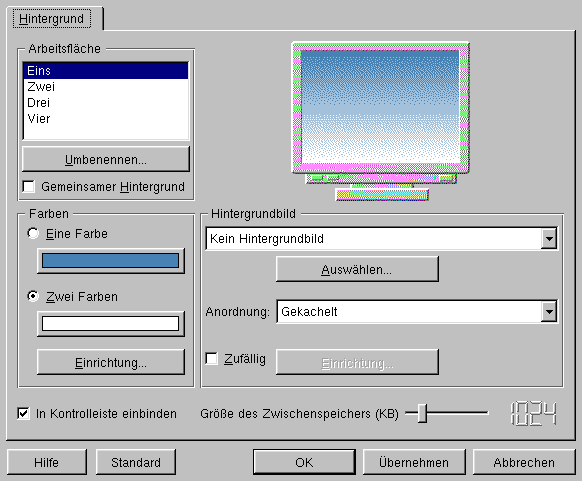
Abbildung 11-4: Konfigurieren des KDE-Hintergrunds
Per Voreinstellung hat der Hintergrund nur eine einzige Farbe. Wenn Sie damit zufrieden sind und nur diese eine Farbe ändern wollen, dann klicken Sie auf das Farbfeld unter dem Eine-Farbe-Button. Es öffnet sich ein Farbauswahldialog, in dem Sie eine Farbe ganz nach Ihrem Geschmack aussuchen können. Wenn Sie diesen schließen, wird die neue Farbe im Monitor in der rechten oberen Ecke des Konfigurationsfensters angezeigt. Wenn Sie KDE konfigurieren, werden Sie häufig solche Monitore sehen, die Ihnen anzeigen, wie sich Ihre Auswahl auswirken wird. Sie können sich aber auch ansehen, was wirklich passiert. Klicken Sie dazu auf den Anwenden-Button am unteren Rand des Konfigurationsfensters, und Ihre Änderung wirkt sich automatisch auf den gesamten Desktop aus. Es ist nicht nötig, den Desktop neu zu starten.
Wenn Sie eine einzige Farbe im Hintergrund langweilig finden, dann ist vielleicht ein Farbverlauf nach Ihrem Geschmack, bei dem eine Farbe langsam in eine andere übergeht. Wählen Sie in diesem Fall die Zwei-Farben-Schaltfläche, und wählen Sie eine zweite Farbe aus. KDE berechnet dann den Farbverlauf und zeigt ihn am Monitor an.
Sie haben auch die Möglichkeit, ein Hintergrundbild zu verwenden. Wenn Sie das wollen, dann gehen Sie zum Wallpaper-Bereich des Konfigurationsdialogs. Sie können entweder eines der Hintergrundbilder auswählen, die mit KDE geliefert werden (und zu denen einige sehr schicke gehören), indem Sie sich die Liste per drop-down anzeigen lassen, oder Sie können eine eigene Grafik auswählen.
Es gibt noch mehr Dinge, die man mit dem Hintergrund anstellen kann, aber wir wollen es vorerst dabei belassen und uns etwas anderes ansehen: das Konfigurieren von Stilen und Farben der Fenster.
Bei normalen Fenster-Managern können Sie die Farben der Fensterdekorationen konfigurieren, aber nicht die des Fensterinhalts. Bei KDE sieht die Sache anders aus. Weil KDE ein integrierter Desktop ist, wirken sich Farb- und andere Einstellungen sowohl auf die vom Fenster-Manager gezeichneten Dekorationen als auch auf die von den Anwendungen gezeichneten Fensterinhalte aus. Wir machen uns jetzt daran, das Aussehen des Desktops ein wenig zu verändern.
Öffnen Sie im Kontrollzentrum die Gruppe Arbeitsfläche, und wählen Sie Farben. Sie werden ein Vorschaufenster und eine Auswahlliste sehen, aus der Sie ein Farbschema auswählen können. Unter KDE werden keine einzelnen Farben, sondern sogenannte Farbschemata konfiguriert, denn es ist wenig sinnvoll, nur eine Farbe zu ändern. Alle Farben müssen zusammenpassen, um ein angenehmes und ansprechendes Äußeres zu erreichen.
Sie können bei KDE zwar eigene Farbschemata erzeugen, aber eigentlich ist das eine Aufgabe, für die man einige Kenntnisse über Farbpsychologie und das menschliche Wahrnehmungssystem benötigt, weswegen wir Ihnen raten möchten, eines der vordefinierten Farbschemata auszuwählen. Überprüfen Sie im Vorschau-Monitor, ob Ihnen gefällt, was Sie da sehen. Jetzt kommt der interessante Teil: Klikken Sie auf den Anwenden-Button, und beobachten Sie, wie alle laufenden Applikationen ein wenig aufflackern und plötzlich ihre Farbe ändern - ohne daß Sie sie hätten neu starten müssen. Für Windows-Benutzer ist das selbstverständlich, aber unter Unix gab es so etwas vor KDE noch nicht.
Das gleiche gilt auch für die anderen Einstellungen. Öffnen Sie beispielsweise die Gruppe Arbeitsfläche, und wählen Sie dort Stil aus. Hier können Sie den »Windows 95«-Stil auswählen, je nach KDE-Version möglicherweise auch andere Stile. Wenn dieser Stil ausgewählt ist, werden alle Oberflächenelemente entsprechend dem Windows-Standard gezeichnet. Ist er nicht ausgewählt, werden diese entsprechend dem unter Unix gebräuchlichen M-Standard gezeichnet. Sie können diese Einstellung ändern, indem Sie auf Anwenden klicken. Beobachten Sie, wie alle laufenden Applikationen ihren Stil ändern. Das gleiche gilt übrigens auch für die Fonts, die Sie mit der Schrift-Seite ändern können.
Man kann in KDE noch viel mehr konfigurieren, aber wir können hier nicht alle Optionen besprechen, ansonsten wäre in diesem Buch nicht mehr viel Platz für andere Themen. Aber eine weitere Sache möchten wir Ihnen noch zeigen, die besonders für diejenigen interessant ist, deren Muttersprache nicht Englisch ist.
Gehen Sie auf die Seite Sprache der Gruppe Arbeitsfläche (siehe Abbildung 11-5). Hier können Sie die Sprache auswählen, in der Ihr KDE-Desktop und Ihre KDE-Applikationen laufen sollen. Derzeit können Sie aus mehr als dreißig Sprachen auswählen.
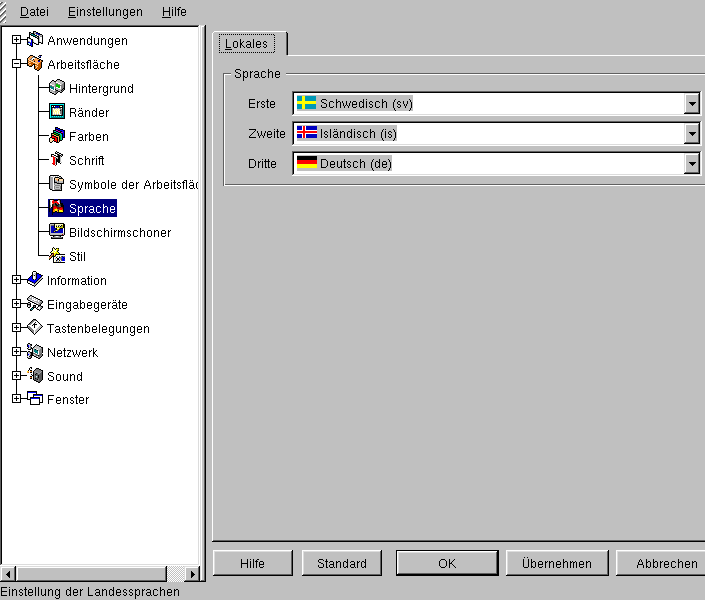
Abbildung 11-5: Konfigurieren der Sprache des KDE-Desktops
Sie wundern sich vielleicht, warum Sie mehr als eine Sprache auswählen können. Dies liegt daran, daß KDE-Programme von Freiwilligen übersetzt werden und nicht alle Applikationen gleichzeitig bearbeitet werden. Daher steht eine bestimmte Applikation möglicherweise nicht in der Sprache zur Verfügung, die Sie als Erstsprache gewählt haben. In diesem Fall wird für diese Applikation automatisch die Zweitsprache gewählt, und wenn es auch in dieser Sprache keine Übersetzung der Applikation gibt, dann wird die Drittsprache gewählt. Hilft auch das nichts, dann wird Englisch genommen, was es immer gibt.
Es gibt noch viel mehr über den KDE-Desktop zu sagen, aber wir lassen Sie jetzt mit Ihren Entdeckungen allein. Neben den offensichtlichen und intuitiven Features gibt es auch einige, die nicht so offensichtlich, aber gleichwohl sehr nützlich sind. Lesen Sie also auf jeden Fall in der Dokumentation nach, die Sie unter http://www.kde.org/documentation/index.html
finden.
Weitere Informationen zum Linux - Wegweiser zur Installation & Konfiguration
Weitere Online-Bücher & Probekapitel finden Sie in
unserem Online Book Center
O'Reilly Home |
O'Reilly-Partnerbuchhandlungen |
Bestellinformationen |
Kontaktieren Sie uns
International |
Über O'Reilly |
Tochterfirmen
© 2000, O'Reilly Verlag




