
|
Linux - Wegweiser zur Installation & Konfiguration, 3. Auflage
Online-Version
Copyright © 2000 by O'Reilly Verlag GmbH & Co.KG
Bitte denken Sie daran: Sie dürfen zwar die Online-Version
ausdrucken, aber diesen Druck nicht fotokopieren oder verkaufen.
Das Werk einschließlich aller seiner Teile ist urheberrechtlich
geschützt. Alle Rechte vorbehalten einschließlich der
Vervielfältigung, Übersetzung, Mikroverfilmung sowie
Einspeicherung und Verarbeitung in elektronischen Systemen.
Wünschen Sie mehr Informationen zu der gedruckten
Version des Buches Linux - Wegweiser zur Installation &
Konfiguration
oder wollen Sie es bestellen, dann klicken Sie bitte
hier.
|
X-Anwendungen
Es gibt Tausende von Programmen, die unter X laufen. Die Spanne reicht von einfachen Hilfsprogrammen (wie den bereits besprochenen xterm und xclock) über Editoren und Programmierhilfen hin zu Spielen und Multimediaanwendungen. Wir können hier nur einen kleinen Ausschnitt aus der Masse der Software für X vorstellen. In diesem Abschnitt wollen wir die Anwendungen besprechen, mit denen jeder Benutzer von X vertraut sein sollte. Das sind nicht unbedingt die aufregendsten Programme, die es gibt, aber sie sollten doch ein Teil Ihrer Ausstattung sein. Beachten Sie darüber hinaus, daß Ihnen bei Verwendung von KDE Anwendungen zur Verfügung stehen, die das gleiche tun, wie die hier beschriebenen, aber besser in den Desktop integriert sind. Die hier beschriebenen allgemeinen Techniken gelten normalerweise auch für die KDE-Werkzeuge.
|

[14]
|
In The X Window System User's Guide finden Sie eine umfassendere Beschreibung von X-Anwendungen.
|
xterm - Ihr Ausgangspunkt
Lassen Sie uns die Erforschung von X-Anwendungen mit xterm beginnen, dem Arbeitstier, mit dem Sie die meiste Zeit verbringen werden. Es handelt sich dabei einfach um ein Fenster, das eine Unix-Shell enthält, die einen Prompt anzeigt, Befehle entgegennimmt und wie ein Terminal scrollt.
|
Hinweis
|
|
Wenn Sie KDE verwenden, dann können Sie auch einen von KDEs zwei eigenen Terminal-Emulatoren, kvt und konsole, verwenden. Diese haben mehr oder weniger die gleichen Features wie xterm, können aber über eine benutzerfreundliche Oberfläche konfiguriert werden.
|
Vielleicht wundern Sie sich mit mir über die Vorstellung, einen hochauflösenden Farbmonitor anzuschaffen und mehrere Megabytes an Grafiksoftware zu installieren, um sich dann mit der Emulation eines alten VT100-Terminals konfrontiert zu sehen. Aber Linux ist eben kein Betriebssystem, das ausschließlich mit der Maus bedient wird. Obwohl es eine Menge an optisch ansprechenden graphischen Anwendungen gibt, werden Sie doch häufig mit Texten arbeiten wollen, und dafür bietet die Befehlszeile nach wie vor die umfangreichsten Werkzeuge.
Lassen Sie uns also einen Blick auf ein xterm-Fenster werfen. Abbildung 11-6 zeigt ein Fenster, in dem wir bereits ein paar Befehle eingegeben haben. Übrigens: Falls Sie den Abschnitt »Die X Arbeitsoberfläche anpassen« weiter vorn in diesem Kapitel gelesen haben, finden Sie vielleicht Spaß daran, sich einige der Dateien in /usr/lib/ X11/app-defaults anzusehen. Dort können Sie das Standardverhalten von X-Anwendungen betrachten, die noch nicht von einem Benutzer angepaßt wurden.
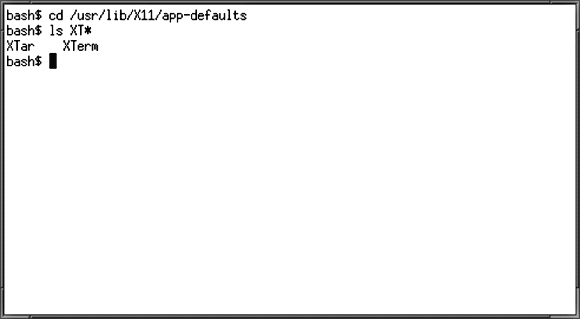
Abbildung 11-6: xterm-Fenster
xterm starten
Vielleicht sollten wir zuerst erklären, wie wir dieses Fenster aufgebaut haben. Mit der Anweisung
-
eggplant$
xterm -geometry 80x25-20-30 -fn 7x13bold -sb -name xterm-3
erzeugen Sie dieses Fenster. Die Optionen haben folgende Bedeutung:
-
-geometry 80x25-20-30
-
Das Fenster ist 80 Zeichen breit, 25 Zeilen hoch und wird 20 Pixel vom linken Bildschirmrand sowie 30 Pixel vom unteren Rand entfernt plaziert.
-
-fn 7x13bold
-
Text wird in einer mittleren Auflösung und fett dargestellt. (Es steht eine große Auswahl an Fonts zur Verfügung; im Abschnitt »Einen Font wählen« zeigen wir, wie Sie die Fonts anzeigen können.)
-
-sb
-
Eine Bildlaufleiste (Scrollbar) wird angezeigt.
-
-name xterm-3
-
Der Text xterm-3 erscheint in der Titelzeile des Fensters sowie auf dem Icon, wenn das Fenster zum Icon verkleinert wird.
Natürlich wollen wir uns nicht die Mühe machen, diesen langen Befehl jedesmal einzugeben, wenn wir ein xterm starten. Statt dessen haben wir folgende Optionen in unsere Datei .Xdefaults eingetragen (Sie können das im Abschnitt »Die X Arbeitsoberfläche anpassen« nachlesen):
-
! Defaults for all xterm clients
XTerm*scrollBar: true
! Specific xterms
xterm-3*Geometry: 80x25-20-30
xterm-3*Font: 7x13bold
Beim Einloggen wurde in unserer Datei .xinitrc folgender Befehl aufgerufen:
der dieses Fenster erzeugte. Wie Sie bereits im Abschnitt »Der Fenster-Manager fvwm« gesehen haben, ist es recht einfach, ein entsprechendes Menü zu erstellen und eine Maus- oder Funktionstaste mit dem Aufruf von xterm zu belegen.
Geben Sie exit ein oder drücken Sie STRG-D, um das Fenster zu schließen. Falls Ihnen dies zu gefährlich erscheint (weil Sie durch ein versehentliches STRG-D Ihr Fenster verlieren könnten), sollten Sie xterm mit der Option -ls starten (was für die Login-Shell steht). Anschließend können Sie das Fenster nur noch mit logout schließen. (Diese Option bewirkt auch noch andere Dinge: In der Shell bash wird die Datei ~/.bash_profile ausgeführt, in der C-Shell die Datei ~/.login.)
Ausschneiden und Einfügen der Selektion
Eigentlich bietet xterm einiges mehr als ein VT100-Terminal. Eines seiner Features sind seine umfangreichen Fähigkeiten, Texte auszuschneiden und wieder einzufügen (Cut-and-Paste).
Werfen Sie noch einmal einen Blick auf Abbildung 11-6. Nehmen wir an, daß wir nicht das Verzeichnis app-defaults meinten, sondern zu den Fonts in /usr/ lib/X11/fonts wechseln wollten. (Dies ist keine allzu interessante Anwendung; es soll nur ein Beispiel sein.)
Wir wollen zuerst den Teil des cd-Befehls markieren, der uns interessiert. Bewegen Sie den Cursor auf die Leerstelle links vom c in cd. Drücken Sie die linke Maustaste, und ziehen Sie den Cursor, bis der Schrägstrich hinter X11 invers dargestellt wird. Abbildung 11-7 zeigt das Ergebnis.
Haben Sie zu viele oder nicht genug Zeichen markiert? Kein Problem - halten Sie die SHIFT-Taste gedrückt, und klicken Sie mit der linken Maustaste irgendwo in den markierten Text. Anschließend können Sie den markierten Bereich verkleinern oder vergrößern.
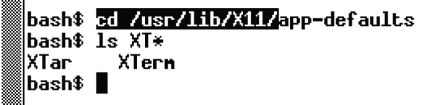
Abbildung 11-7: Markierter Text in xterm
Drücken Sie die mittlere Maustaste, wenn Sie genau den gewünschten Bereich markiert haben. xterm fügt den ausgewählten Text in der aktuellen Befehlszeile ein. Das Ergebnis stellt Abbildung 11-8 dar.
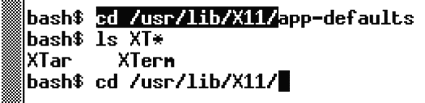
Abbildung 11-8: xterm-Fenster nach dem Einfügen des Textes
Anschließend können Sie den Rest des Verzeichnisnamens fonts eingeben und mit RETURN den Befehl ausführen.
Sie können einen beliebig großen Bereich in dem Fenster markieren - sowohl Ein- als auch Ausgaben. Klicken Sie zweimal mit der linken Maustaste, wenn Sie ein ganzes Wort statt einzelner Zeichen markieren möchten. Mit dreifachem Klicken markieren Sie eine ganze Zeile. Auch das Markieren mehrerer Zeilen ist möglich. Dies ist bei der Eingabe von Befehlen nicht unbedingt hilfreich, aber immer dann, wenn Sie mit dem Editor vi arbeiten und längere Textpassagen zwischen den Fenstern hin- und herkopieren möchten.
Passen Sie bei langen, umbrochenen Zeilen auf; der markierte Bereich wird ein Newline-Zeichen enthalten, auch wenn Sie beim Tippen der Zeile kein RETURN eingegeben haben.
Scrollen
Nachdem Sie in Ihrer xterm-Sitzung einige Befehle eingegeben haben, werden die ersten Zeilen nach oben vom Bildschirm verschwinden. Für diesen Fall haben wir beim Aufruf von xterm die Bildlaufleiste (Scrollbar) eingerichtet. Die Benutzung der Laufleiste ist recht einfach (wie das bei allen mit der Maus bedienbaren Tools sein sollte), aber es gibt ein paar nette Tricks dabei. Die Techniken, die wir hier vorstellen, sollten übrigens in fast allen Anwendungen mit Scrollbars funktionieren. Eine X-Anwendung arbeitet immer so, wie der Programmierer das festgelegt hat, aber die meisten Entwickler halten sich an die Konventionen, die von xterm vorgegeben werden.
Lassen Sie uns zunächst das Fenster mit einer Menge Text füllen. Einer der folgenden Befehle sollte dazu ausreichen:
-
eggplant$
ls /bin
eggplant$ ls /usr/bin
eggplant$ cat ~/.*
Die Ausgabe des Befehls wird natürlich so schnell über den Bildschirm huschen, daß Sie nicht mitlesen können; wir können uns aber anschließend rückwärts durch den Text bewegen und ihn lesen. Beachten Sie die Laufleiste auf der linken Seite des Fensters - Sie sehen dort einen dunkel dargestellten »Zeiger« am unteren Ende. Seine Größe zeigt an, wieviel der Ausgabe Sie im Moment auf dem Bildschirm sehen. Die Position des Zeigers gibt Ihre Position innerhalb der Ausgabe an (in diesem Beispiel stehen Sie am Ende).
Bewegen Sie den Cursor auf das untere Ende der Laufleiste, und drücken Sie die rechte Maustaste. Damit blättern Sie um eine ganze Bildschirmseite zurück; der Text, der sich vorher am oberen Bildschirmrand befand, erscheint jetzt am unteren Rand. Wenn Sie in der Nähe des oberen Endes der Laufleiste klicken, bewegen Sie sich damit um einige Zeilen nach oben. Ein Klick auf die Mitte der Leiste blättert um eine halbe Bildschirmseite zurück. Beachten Sie, daß der Zeiger in der Laufleiste mit den Mausklicks seine Position ändert.
Wenn Sie wieder vorwärts blättern möchten, benutzen Sie die linke Maustaste. Auch hier gilt, daß ein Klick am oberen Ende der Laufleiste einige Zeilen weiterblättert, während ein Klick am unteren Ende Sie eine ganze Bildschirmseite weiterbringt.
Nachdem Sie eine größere Menge Text markiert haben, möchten Sie vielleicht schnell zum Anfang oder Ende des Textpuffers springen. Dazu können Sie die mittlere Maustaste einsetzen. Klicken Sie damit irgendwo auf die Laufleiste, und Sie werden im entsprechenden Bereich des markierten Textes landen. Ein Klick auf das obere Ende der Leiste bringt Sie also an den Anfang des Puffers, ein Klick auf das untere Ende läßt Sie zum Ende des Puffers springen. Sie haben außerdem die Möglichkeit, direkt auf die Bildlaufleiste zu klicken, die Taste gedrückt zu halten und den Zeiger in den gewünschten Bereich zu ziehen.
|

Kapitel 4
|
Falls Sie lieber mit der Tastatur arbeiten, müssen Sie zum Blättern nicht die Maus benutzen. Sie können auch die SHIFT-Taste festhalten und gleichzeitig mit der Bild-hoch-Taste zurück oder mit der Bild-runter-Taste vorwärts blättern. Diese Tastenkombinationen funktionieren übrigens auch auf einer virtuellen Konsole auf die gleiche Weise (siehe auch den Abschnitt »Virtuelle Konsolen« in Kapitel 4).
|
Sie werden feststellen, daß xterm per Voreinstellung nicht allzu viele Zeilen der Ausgabe puffert. Mit der Option -sl anzahl oder mit einem Eintrag wie
können Sie eine größere Anzahl an Zeilen zwischenspeichern lassen.
Einen Font wählen
Sie finden Ihre Fonts (Schrifttypen) häßlich oder zu klein? Es gibt genug andere zur Auswahl. In beinahe jeder X-Anwendung können Sie bestimmen, welcher Font für die Anzeige von verschiedenen Textarten (Menüs usw.) benutzt werden soll. Sie müssen nur wissen, wie die Fonts heißen und wie sie aussehen.
Mit einem Desktop haben Sie, wie oben beschrieben, eine einfache und intuitive Möglichkeit, einen Font auszuwählen. Wenn Sie aber keinen Desktop verwenden, können Sie zumindest mit den Hilfsprogrammen xfontsel und xfd Fonts einfach ansehen. Aber nachdem Sie einen Font gefunden haben, müssen Sie ihn in die Datei .Xdefaults kopieren oder das tun, was sonst notwendig ist, um eine bestimmte Anwendung zu konfigurieren.
Die Fonts im X Window System haben unglaublich lange Namen. Ein typisches Beispiel ist:
-
-misc-fixed-bold-r-normal--13-100-100-100-c-70-iso8859-1
Die Bindestriche teilen die Namen in Felder ein. Was uns im Augenblick interessiert, ist das Feld hinter dem elften Bindestrich, das in diesem Beispiel ein c enthält.
Für xterm und viele andere Anwendungen brauchen Sie eine Sperrschrift. Das bedeutet, daß alle Buchstaben gleich breit sind - im Gegensatz zur Proportionalschrift, bei der ein m breiter ist als ein i. Proportionalschriften eignen sich ganz hervorragend für die Darstellung der Ausgaben eines Textformatierers wie , aber sie sehen absolut unmöglich aus, wenn sie in einem Programm benutzt werden, das nicht auf die Handhabung der verschiedenen Zeichenbreiten eingerichtet ist. Wenn im elften Feld eines Fontnamens ein c oder m steht, handelt es sich um eine Sperrschrift.
Auch andere Felder können Ihnen helfen, einen Font zu wählen. Im dritten Feld erfahren Sie die Strichstärke für diesen Font - entweder »medium« für normale Strichstärke oder »bold« für Fettdruck. Im siebten Feld, das in unserem Beispiel 13 enthält, erfahren Sie die Größe des Fonts (genauer gesagt, die Höhe des größten Zeichens in Pixel).
Wir wollen uns jetzt für einen Font entscheiden und prüfen, ob das System einen solchen zur Verfügung stellt. Starten Sie das Programm xfontsel von der Kommandozeile in einem Terminal-Fenster. Es lädt alle Fonts, die auf Ihrem System vorhanden sind, und läßt Sie auf einem Bildschirm einen auswählen. Sie können den Bereich der Fonts, der Sie interessiert, weiter einschränken, allerdings ist die Syntax dafür eher abschreckend, da für jedes Feld, das Sie nicht explizit angeben wollen, ein Sternchen angegeben werden muß:
-
eggplant$
xfontsel -pattern -*-*-bold-*-*-*-18-*-*-*-m-*-*
Ein typisches xfontsel-Fenster sieht aus wie in Abbildung 11-9.
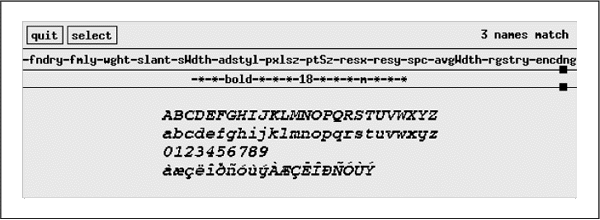
Abbildung 11-9: Fonts mit xfontsel anzeigen
Jeder dieser Strings, wie wght und slant, repräsentiert einen Teil des Fontnamens. Der Fontname im obigen Beispiel hat die Stärke bold und die Neigung r, was für »roman«, also aufrecht, steht. Das elfte Feld ist spc, aber wir wollen c oder m. Bewegen Sie Ihre Maus also auf das spc-Feld, klicken Sie darauf, und wählen Sie aus dem aufklappenden Menü c oder m. Dann können Sie auch andere Felder ausprobieren (beispielsweise wählen Sie eine Größe aus dem ptSz-Menü) und einen zu Ihrer Spezifikation passenden Font auswählen.
Eine ältere Möglichkeit, die verfügbaren Fonts auszugeben, ist der Befehl xlsfont. So wie ls Dateien auflistet, listet xlsfont Fonts auf. Aber wenn Sie diesen Befehl ohne Argumente verwenden, werden Sie von der Flut der Ausgaben überwältigt werden. Es ist besser, wenn Sie sich Gedanken machen, was für Fonts Sie benötigen, und dann nur diese anzusehen.
Bei xlsfonts geben Sie einen Font mit der Option -fn an und verwenden ein Sternchen als Wildcard für eine beliebige Zeichenfolge. Wenn das dritte und das elfte Feld genau passen sollen und die anderen Felder egal sind, dann können Sie beispielsweise folgenden Befehl verwenden:
-
eggplant$
xlsfonts -fn -*-*-bold-*-*-*-*-*-*-*-m-*-*
Das erste und das zweite Feld kann einen beliebigen Wert enthalten, aber das dritte muß bold sein. Auch für das elfte Feld ist ein Wert angegeben, nämlich ein m. Wir bekommen eine Liste der fetten Sperrschriften. Wenn es keine passende gibt, bekommen Sie folgende Meldung:
-
xlsfonts: pattern "-*-*-bold-*-*-*-*-*-*-*-m-*-*" unmatched
Ersetzen Sie jetzt das m durch ein c, und sehen Sie sich die anderen Sperrschriften an.
In Wirklichkeit brauchen wir solche komplizierten Namen nicht. In den Beispielen weiter oben in diesem Kapitel haben wir den Kurznamen 7x13bold benutzt. Solche Namen nennt man auch Aliasnamen; sie ersetzen die langen Namen. Wenn Sie eine kurze Liste der Sperrschriften unter Benutzung dieser Aliasnamen sehen möchten, geben Sie ein:
Wir haben bereits einigen Aufwand betrieben, nur um eine Liste mit Namen anzuzeigen. Aber wie sehen die Fonts eigentlich aus? Der Befehl xfontsel zeigt die Buchstaben und Ziffern eines Fonts. Wenn Sie jedes einzelne Zeichen des Fonts anzeigen möchten, sollten Sie den Befehl xfd benutzen (»X font display«). Sie erhalten ein Gitternetz mit einem Feld für jedes Zeichen:
-
eggplant$
xfd -fn -misc-fixed-bold-r-normal--13-100-100-100-c-70-iso8859-1
Sobald Sie einen Font gefunden haben, der Ihnen gefällt, halten Sie ihn fest, indem Sie ihn in Ihrer Datei .Xdefaults verewigen:
Uhren
Glauben Sie wirklich, daß Ihr Bildschirm komplett ist, solange er nicht von einer Uhr geschmückt wird, auf der Sie ablesen können, wieviel Zeit Sie mit der Gestaltung des Bildschirms verschwendet haben? Sie können genau die Uhr anzeigen lassen, die Ihnen am besten gefällt: quadratisch oder rund, analog oder digital, groß oder klein. Selbstverständlich kann die Uhr Ihnen auch akustisch mitteilen, was die Stunde geschlagen hat.
In der .xinit-Datei weiter oben in diesem Kapitel steht eine Zeile, die oclock startet:
-
oclock -geometry 70x70+5+5 &
Abbildung 11-1 zeigt Ihnen, wie diese Uhr aussieht. Vielleicht ist Ihnen die quadratische Uhr lieber, die vom Programm xclock angezeigt wird:
-
xclock -geometry 150x150+5+5 &
Wenn es eine winzige Digitaluhr am unteren Bildschirmrand sein soll:
-
xclock -digital -geometry +10-10
oclock gibt sich farbenprächtiger, während xclock Ihnen bei anderen Gestaltungselementen mehr Freiheiten läßt; in den Manpages finden Sie Details hierzu. Wenn Sie jede halbe Stunde auch akustisch markiert haben möchten, rufen Sie xclock mit der Option -chime auf.
Emacs
Die Integration von X und Emacs wird immer ausgereifter. Dazu gehören Pull-down-Menüs, unterschiedliche Schrifttypen für die verschiedenen Bereiche Ihres Fensters sowie die vollständige Integration von »Cut-and-Paste«-Funktionen in die X-Umgebung.
|
Hinweis
|
|
Die meisten Distributionen enthalten heutzutage auch XEmacs, eine Version von Emacs, die noch besser in das X Window System integriert ist und ein schöneres und benutzerfreundlicheres Aussehen hat. Sie sollten XEmacs einmal probieren. Fast alles, was wir hier beschreiben, trifft auch auf XEmacs zu.
|
Lassen Sie uns als erstes ein paar schöne Farben für die verschiedenen Bereiche des Emacs-Fensters definieren. Versuchen Sie es damit:
-
eggplant$
emacs -bg ivory -fg slateblue -ms orangered -cr brown
Mit diesem Befehl setzen Sie die Farben für den Hintergrund, den Vordergrund, den Mauszeiger und den Cursor. Der Cursor ist das kleine Rechteck, das im Fenster erscheint; in Emacs wird der Cursor »Point« genannt - das ist die Stelle, an der Sie Text eingeben. Wir werden etwas später auf die Farben zurückkommen.
Nach dem Start von Emacs fallen zunächst die Menüleiste oben und die Bildlaufleiste rechts auf (siehe Abbildung 11-10).
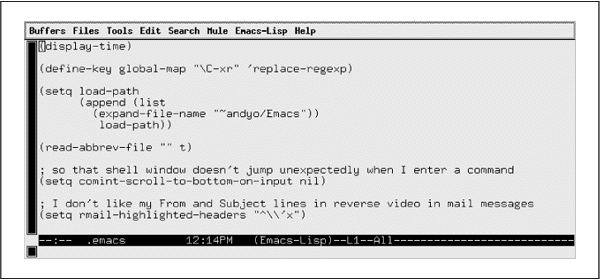
Abbildung 11-10: Emacs-Fenster
Die Laufleiste funktioniert genauso wie die Leiste unter xterm. In der Menüzeile sind einige der gängigen Funktionen enthalten. Einige Modi, etwa der C- und der -Modus, benutzen eigene Pull-down-Menüs. Diese Menüs sind nirgendwo dokumentiert; Sie werden also durch Probieren herausfinden müssen, welche Emacs-Funktionen sich dahinter verbergen.
Wenn Sie einmal eine Funktion benutzen möchten, für die es keine einfache Tastenkombination gibt - oder wenn Sie die Kombination vergessen haben -, sind die Menüs ganz praktisch. Wenn Sie zum Beispiel nur selten eine Suche mit regulären Ausdrücken starten (ein mächtiges Werkzeug, das zu beherrschen sich lohnt), dann führt der einfachste Weg dahin über den Punkt Regexp Search im Menü Edit.
Ein weiterer nützlicher Punkt ist Choose Next Paste aus dem Menü Edit. Damit haben Sie Zugriff auf eine Funktion, die Sie nur auf diesem Weg erreichen: eine Liste der Textblöcke, die Sie kürzlich ausgeschnitten haben. Mit anderen Worten: Sie werfen einen Blick auf den Kill-Ring. Hier können Sie aussuchen, welchen Textblock Sie als nächstes einfügen möchten; mit dem nächsten C-y wird dieser Textblock in den aktuellen Text eingefügt.
Sie haben auch die Möglichkeit, die Laufleiste und das Menü zu verbergen; fügen Sie dazu folgende Zeilen LISP-Code in Ihre Datei .emacs ein:
-
(if (getenv "DISPLAY")
(progn (menu-bar-mode -1)
(scroll-bar-mode -1))
)
Auch die Maus erwirbt unter X einige interessante Fähigkeiten. Mit ihrer Hilfe können Sie genauso Text ausschneiden und einfügen (Cut-and-Paste), wie Sie es von xterm her gewohnt sind. Das funktioniert sogar zwischen verschiedenen Fenstern - wenn Sie also die Ausgabe, die in einem xterm-Fenster angezeigt wird, in eine Datei übertragen möchten, schneiden Sie den Text in xterm aus und fügen ihn in den Emacs-Puffer ein. Alle Texte, die Sie nicht mit der Maus markiert haben (sondern zum Beispiel mit C-w), werden ebenso in die Mausauswahl aufgenommen wie die mit der Maus ausgeschnittenen Texte. Sie können also auch Text in Ihrem Emacs-Puffer markieren und in ein xterm-Fenster einfügen.
Die rechte Maustaste funktioniert auf etwas ungewöhnliche Weise. Wenn Sie mit der linken Taste einen Text markiert haben, wird dieser mit einem Klick auf die rechte Taste kopiert. Ein zweiter Klick mit der rechten Maustaste löscht den Text. Mit der mittleren Maustaste fügen Sie den gelöschten Text vor der aktuellen Position des Cursors wieder ein. Sie haben einen Fehler gemacht? Kein Problem: Mit dem Befehl Undo machen Sie ihn ebenso wieder rückgängig wie jede andere Emacs-Funktion auch. (Wählen Sie dazu Undo aus dem Menü Edit, oder drücken Sie einfach C-_.)
Falls Sie die »Mauserei« über alles lieben, können Sie auch die Maustasten mit beliebigen Funktionen belegen - wie die Tasten auf der Tastatur auch. Probieren Sie folgenden Befehl in Ihrer Datei .emacs aus:
-
(define-key global-map [S-mouse-1] 'mail)
Wenn Sie anschließend die SHIFT-Taste festhalten und dazu die linke Maustaste drücken, öffnet sich ein Fenster, in dem Sie Ihre E-Mail schreiben können.
Wir empfehlen Ihnen, keine bestehenden Mausfunktionen umzudefinieren, aber zusammen mit den Tasten SHIFT, STRG und ALT bleiben noch genug Möglichkeiten offen. Sie können die Kürzel S-, C- und M- für eigene Definitionen in beliebigen Zusammensetzungen kombinieren:
-
(define-key global-map [S-C-mouse-1] 'mail)
Lassen Sie uns ein wenig mit Fenstern herumspielen. Emacs hat schon immer ein eigenes Fenster gehabt - lange bevor das X Window System entstand. Deshalb ist ein Fenster unter Emacs nicht dasselbe wie ein Fenster unter X. Was unter X als Fenster bezeichnet wird, heißt im Emacs-Umfeld Rahmen (frame).
Wie würde es Ihnen gefallen, in mehreren Fenstern gleichzeitig zu arbeiten? Drükken Sie dazu C-x 5 2, und ein weiteres Fenster öffnet sich. Der neue Rahmen stellt die aktuelle Editorsitzung noch einmal dar. Sie können in den beiden Rahmen verschiedene Puffer bearbeiten, aber alles, was Sie in einem Rahmen ändern, wirkt sich auch auf den entsprechenden Puffer im anderen Rahmen aus. Wenn Sie Emacs mit C-x C-c verlassen, werden beide Rahmen geschlossen. Wenn Sie nur einen Rahmen schließen möchten, sollten Sie C-x 5 0 eingeben.
Zum Abschluß unserer Erkundung von Emacs unter dem X Window System wollen wir zeigen, welche fantastischen Dinge Sie mit Farben anstellen können. Sie können die Farben während einer Emacs-Sitzung ändern; das vereinfacht das Testen verschiedener Kombinationen. Drücken Sie M-x, und geben Sie dann set-background-color ein. Schicken Sie den Befehl mit RETURN ab. Am Prompt geben Sie dann ivory oder die von Ihnen bevorzugte Farbe ein. (Emacs benutzt die Schreibweise M-x, während wir in den anderen Teilen dieses Buches META-x oder ALT-x benutzen.)
Achten Sie darauf, daß die Farben für den Vorder- und Hintergrund so verschieden sind, daß Sie den Text noch lesen können! Neben set-background-color kennt Emacs noch set-foreground-color, set-cursor-color und set-mouse-color.
Dies kommt Ihnen vielleicht wie eine nette Spielerei vor, aber ihr wahres Gesicht zeigen die Farben dann, wenn Sie verschiedene Bereiche des Textpuffers in unterschiedlichen Farben darstellen lassen. Wenn Sie zum Beispiel in C oder LISP programmieren, können Sie für Strings, Kommentare, Funktionen und Schlüsselwörter unterschiedliche Farben vergeben.
Sie müssen vor den Farbmanipulationen noch den font-lock-Modus einstellen. Am einfachsten geht das mit folgenden Zeilen in Ihrer Startdatei .emacs:
-
(require 'font-lock)
(setq global-font-lock-mode t)
(setq font-lock-maximum-decoration t)
Diese ziemlich komplexen Befehle bewirken, daß die Major-Modi immer den Font-Lock-Modus einschalten, sobald ein Puffer in einem dieser Major-Modi geöffnet wird. Der Font-Lock-Modus wird also immer dann aktiviert, wenn Sie zum Beispiel eine Datei mit dem Suffix .c bearbeiten.
Als nächstes wollen wir uns die verschiedenen Schrifttypen unter Emacs ansehen. Drücken Sie M-x, und geben Sie den Befehl list-faces-display ein. Sie erhalten etwa folgende Liste:
-
bold abcdefghijklmnopqrstuvwxyz ABCDEFGHIJKLMNOPQRSTUVWXYZ
bold-italic abcdefghijklmnopqrstuvwxyz ABCDEFGHIJKLMNOPQRSTUVWXYZ
default abcdefghijklmnopqrstuvwxyz ABCDEFGHIJKLMNOPQRSTUVWXYZ
highlight abcdefghijklmnopqrstuvwxyz ABCDEFGHIJKLMNOPQRSTUVWXYZ
italic abcdefghijklmnopqrstuvwxyz ABCDEFGHIJKLMNOPQRSTUVWXYZ
modeline abcdefghijklmnopqrstuvwxyz ABCDEFGHIJKLMNOPQRSTUVWXYZ
region abcdefghijklmnopqrstuvwxyz ABCDEFGHIJKLMNOPQRSTUVWXYZ
secondary-selection abcdefghijklmnopqrstuvwxyz ABCDEFGHIJKLMNOPQRSTUVWXYZ
underline abcdefghijklmnopqrstuvwxyz ABCDEFGHIJKLMNOPQRSTUVWXYZ
Jetzt haben Sie die Möglichkeit, für jeden Schrifttyp interaktiv die Vorder- und Hintergrundfarbe zu bestimmen. Ein Beispiel:
-
1. Geben Sie M-x set-face-background ein.
-
2. Geben Sie am ersten Prompt modeline ein.
-
3. Geben Sie am zweiten Prompt lemonchiffon ein.
Sie werden die Veränderung sofort bemerken. Setzen Sie dann die Vordergrundfarbe des Textes:
-
1. Geben Sie M-x set-face-foreground ein.
-
2. Geben Sie am ersten Prompt modeline ein.
-
3. Geben Sie am zweiten Prompt green ein.
Damit ist der Kontrast allerdings für das bequeme Lesen nicht groß genug. Wiederholen Sie diesen Vorgang, und setzen Sie die Vordergrundfarbe auf maroon; das sieht besser aus.
Suchen Sie sich einen Puffer mit C- oder LISP-Code darin, und versuchen Sie, die anderen Schrifttypen mit neuen Farben zu versehen. Die Schrifttypen werden den Elementen des Programmcodes ziemlich willkürlich zugeordnet. Die Verwendung von Farben verleiht Ihrem Code neue Dimensionen. Im C- und C++-Modus erscheinen zum Beispiel:
-
Kommentare und Präprozessor-Anweisungen kursiv.
-
Strings und die Namen von Include-Dateien unterstrichen.
-
Die Namen von Funktionen und Variablen kursiv/fett.
Es empfiehlt sich wahrscheinlich, die intensiveren Farben für kurze Texte zu reservieren, die nur selten vorkommen.
Wenn Sie eine Farbzusammenstellung gefunden haben, die Ihnen gefällt, sollten Sie diese mit Hilfe der entsprechenden LISP-Funktionen in Ihrer Datei .emacs speichern. Hier ein Beispiel:
-
(set-background-color "ivory")
(set-foreground-color "slateblue")
(set-cursor-color "brown")
(set-mouse-color "orangered")
(set-face-foreground 'bold "black")
(set-face-background 'bold "lightpink")
(set-face-foreground 'bold-italic "red")
(set-face-background 'bold-italic "wheat")
(set-face-foreground 'italic "darkolivegreen")
(set-face-background 'modeline "lemonchiffon")
(set-face-foreground 'modeline "maroon")
(set-face-foreground 'underline "violet")
Sie haben auch die Möglichkeit, die Farben in Ihrer Datei .Xdefaults einzustellen; da das aber mehr Aufwand erfordert, wollen wir hier nicht darauf eingehen.
Ghostview - PostScript anzeigen
Adobe PostScript, das sich zu einem Standard entwickelt hat, ist eines der beliebtesten Formate für den Austausch von Dokumenten in der Welt der EDV. Viele Akademiker verbreiten ihre Schriften im PostScript-Format. Das »Linux Documentation Project« bietet seine Handbuchseiten unter anderem auch in Form von PostScript-Dateien an. Das ist ganz praktisch für die Leute, die keine Zeit haben, -Dokumente zu formatieren, oder die über ausreichende Netzwerkkapazitäten verfügen, um Dateien zu übertragen. Wenn Sie selbst Schriftstücke mit groff oder erstellen, ist es sicherlich von Vorteil, wenn Sie diese zunächst am Bildschirm betrachten können, bevor Sie teure Ausdrucke auf Papier herstellen.
Ghostview, eine GNU-Anwendung, bietet eine angenehme Arbeitsumgebung zum Betrachten von PostScript auf dem X Window System. Ghostview ist sehr einfach zu handhaben. Rufen Sie es zusammen mit dem Namen der anzuzeigenden Datei auf:
-
eggplant$
ghostview article.ps
Das Ghostview-Fenster ist riesig; es kann ohne weiteres den größten Teil des Bildschirms einnehmen. Die erste Seite des Dokuments wird zusammen mit einer senkrechten Bildlaufleiste am rechten Rand und einer horizontalen Leiste am unteren Rand angezeigt. Die Menüs erscheinen auf der linken Seite des Fensters, und die Seitenzahlen stehen rechts daneben.
Wie bei den meisten X-Anwendungen können auch in Ghostview häufig benutzte Funktionen über die Menüs oder per Tastatur (Accelerator-Tasten) aufgerufen werden. Sie gelangen zum Beispiel auf die nächste Seite, indem Sie entweder das Menü Page öffnen und dort Next anklicken oder indem Sie einfach die SPACE-Taste drücken.
Sie gelangen auf die vorhergehende Seite, indem Sie Previous aus dem Menü Page wählen. Wenn Sie auf eine ganz bestimmte Seite wechseln möchten, bewegen Sie den Cursor auf die entsprechende Zahl in der Spalte mit den Seitenzahlen und drücken dann die mittlere Maustaste. Mit Quit aus dem File-Menü verlassen Sie Ghostview - oder geben Sie einfach q ein.
Schriftstücke aus verschiedenen Ländern haben oft unterschiedliche Seitenlängen. Die Voreinstellung für Ghostview ist das amerikanische Format »letter«. (Sie können das in der PostScript-Datei ändern.) Sie haben auch die Möglichkeit, auf der Befehlszeile ein anderes Format einzustellen:
-
eggplant$
ghostview -a3 article.ps
oder in Ihrer .Xdefaults-Datei:
Schließlich können Sie zur Laufzeit noch ein anderes Seitenformat aus dem Menü Media auswählen.
Ghostview ermöglicht es, die Seite in einem anderen Maßstab darzustellen, was zur Kontrolle von Details Ihrer Formatierungsarbeit sehr nützlich ist. (Ein Wort zur Warnung: Die Fonts auf dem Bildschirm sind nicht identisch mit den Druckerfonts; deshalb wird das Aussehen der Zeichen unter Ghostview nicht den gedruckten Zeichen entsprechen.) Wenn Sie einen Ausschnitt der Seite vergrößern möchten, können Sie den Cursor dorthin bewegen und eine beliebige Maustaste drücken. (Die rechte Maustaste liefert die stärkste, die linke Maustaste die geringste Vergrößerung.)
Sie können außerdem aus dem Menü Magstep heraus den voreingestellten Maßstab zur Anzeige des kompletten Schriftstücks ändern. Je größer der Wert ist, den Sie einstellen, desto stärker wird der Text vergrößert. Negative Werte verkleinern das Dokument.
Zum Drucken einer Seite wählen Sie Print aus dem Menü File oder geben nur p ein. Sie haben dann noch Gelegenheit, den richtigen Drucker auszuwählen; Sie können die Vorgabe löschen und einen anderen Namen eintragen. Der vorgegebene Name stammt aus Ihrer Unix-Umgebung. Wenn Sie also einen Drucker namens doorway haben, sollte in Ihrer Startdatei etwa folgender Shell-Befehl stehen:
Sie können auch mehrere Seiten auf einmal drucken. Einzelne Seiten wählen Sie mit einem Klick der mittleren Maustaste auf die entsprechenden Zahlen aus. Sie können zusammenhängende Seiten ausdrucken, indem Sie die erste Seite mit der linken und die letzte Seite mit der rechten Maustaste anklicken; nach der Eingabe von p werden alle diese Seiten gedruckt.
|
Hinweis
|
|
KDE enthält eine eigene Version von Ghostview, kghostview, bei der es sich eigentlich nur um eine Version von Ghostview mit einer benutzerfreundlicheren Schnittstelle und einem netteren Aussehen handelt. Sie können kghostview auch dann verwenden, wenn Sie KDE insgesamt nicht verwenden.
|
|
Hinweis
|
|
Eine andere Möglichkeit wäre der Einsatz von gv, das in letzter Zeit recht beliebt geworden ist.
|
xman: Per Mausklick zu den Manpages
|

Kapitel 4
|
Die Manpages, mit dem Befehl man angezeigt, verkörpern die höchste Autorität auf einem Unix-System. Andere Bücher können zwar die Funktionalität eines Befehls weitgehend erklären - und das oft in einer angenehmer zu lesenden Form -, aber nur in der Manpage finden Sie alle Details. Im Abschnitt »Manpages« in Kapitel 4 finden Sie alles Wichtige zu den Manpages.
|
Mit dem Befehl xman steht Ihnen eine einfache X-Schnittstelle zu den Manpages zur Verfügung. Wie es sich für ein Tool zur Anzeige von Hilfetexten gehört, enthält es auch eine ziemlich gute Beschreibung seiner selbst. Damit Sie diese Dokumentation bequem lesen können, sollten Sie das Programm mit einem großen Seitenformat starten:
-
eggplant$
xman -pagesize 650x600
Sie sehen als erstes einen kleinen Kasten mit drei Schaltflächen. Klicken Sie auf den Button Manual Page, um das Hauptfenster zu öffnen, in dem Sie den überwiegenden Teil der Arbeit erledigen werden.
Jetzt blicken Sie auf die Dokumentation zu xman. Lesen Sie hier bei einer anderen Gelegenheit weiter; im Augenblick sollten Sie das Menü Options öffnen und den Punkt Search anklikken - oder drücken Sie STRG-S. (Sie können das Optionsmenü auch öffnen, indem Sie die STRG-Taste gedrückt halten und mit der linken Maustaste klicken.) Geben Sie in dem Kasten, der sich dann öffnet, einen Befehl oder eine Funktion ein, über den/die Sie mehr erfahren möchten; beenden Sie die Eingabe mit RETURN. Der Inhalt des Hauptfensters wird dann durch die entsprechende Manpage ersetzt.
Falls Sie nicht wissen, wonach Sie suchen müssen, können Sie auch das Menü Sections öffnen oder die STRG-Taste zusammen mit der mittleren Maustaste drücken. Wählen Sie aus dem Menü, das dann erscheint, einen Abschnitt aus. Sie erhalten eine lange Liste mit Namen von Manpages. Sobald Sie einen der Namen mit der linken Maustaste anklicken, wird die Manpage auf dem Bildschirm dargestellt.
|

Kapitel 4
|
Eine andere bewährte Methode der Suche nach Informationen ist der Befehl apropos (den wir bereits im Abschnitt »Manpages« in Kapitel 4 besprochen haben). Drücken Sie wieder STRG-S, geben Sie dann einen Begriff zu dem Thema ein, das Sie interessiert, und klicken Sie dann auf die Schaltfläche Apropos. Falls es Manpages gibt, die zu Ihrem Suchbegriff passen, werden die Namen zusammen mit einer kurzen Beschreibung angezeigt. Leider lassen sich die entsprechenden Manpages nicht mit einem Mausklick aufrufen; diese kleine Vereinfachung fehlt in xman. Sie müssen also STRG-S drücken und den Namen der gesuchten Manpage eingeben.
|
Das Blättern innerhalb einer Manpage ist einfach. Mit der SPACE-Taste oder f bewegen Sie sich um eine Seite weiter, mit b geht es eine Seite zurück. Sie können auch die Laufleiste benutzen, wie Sie es von xterm her gewohnt sind.
Jetzt haben Sie die Dokumentation im Griff! Klicken Sie auf die Schaltfläche Help in dem kleinen Fenster, das beim Start von xterm erscheint. Zum Verlassen des Programms können Sie entweder STRG-Q drücken, auf den Button Quit klicken oder den Punkt Quit im Menü Options anklicken.
Wenn Sie xman noch als zu rudimentär und als nicht besonders große Verbesserung gegenüber man von der Kommandozeile empfinden, dann können Sie eine der fortgeschrittenen Alternativen ausprobieren. tkman hat eine sehr viel nettere Benutzeroberfläche und fortgeschrittene Navigationsmöglichkeiten. Das KDE-Hilfesystem namens kdehelp kann Manpages und Info-Seiten neben den eigenen HTML-Seiten anzeigen und faßt damit die drei unter Linux verwendeten Dokumentationsformate zusammen.
Weitere Informationen zum Linux - Wegweiser zur Installation & Konfiguration
Weitere Online-Bücher & Probekapitel finden Sie in
unserem Online Book Center
O'Reilly Home |
O'Reilly-Partnerbuchhandlungen |
Bestellinformationen |
Kontaktieren Sie uns
International |
Über O'Reilly |
Tochterfirmen
© 2000, O'Reilly Verlag




