
|
Linux - Wegweiser zur Installation & Konfiguration, 3. Auflage
Online-Version
Copyright © 2000 by O'Reilly Verlag GmbH & Co.KG
Bitte denken Sie daran: Sie dürfen zwar die Online-Version
ausdrucken, aber diesen Druck nicht fotokopieren oder verkaufen.
Das Werk einschließlich aller seiner Teile ist urheberrechtlich
geschützt. Alle Rechte vorbehalten einschließlich der
Vervielfältigung, Übersetzung, Mikroverfilmung sowie
Einspeicherung und Verarbeitung in elektronischen Systemen.
Wünschen Sie mehr Informationen zu der gedruckten
Version des Buches Linux - Wegweiser zur Installation &
Konfiguration
oder wollen Sie es bestellen, dann klicken Sie bitte
hier.
|
Texte und Dokumente erstellen
Im ersten Kapitel sind wir kurz auf die verschiedenen Textbearbeitungssysteme unter Linux eingegangen und haben die Unterschiede zu den Textverarbeitungen herausgestellt, mit denen Sie vielleicht schon vertraut sind. Die meisten Textverarbeitungen bringen den Text in einer WYSIWYG-Darstellung auf den Bildschirm (What You See Is What You Get; der Text erscheint am Bildschirm so, wie er später ausgedruckt wird). Textformatierer dagegen lassen den Benutzer den Quelltext mit einem Texteditor eingeben; dieser Quelltext kann mit beliebigen Editoren bearbeitet werden. (Emacs bietet verschiedene Modi für die Bearbeitung von Texten aus diversen Textformatierern.) Nach der Eingabe des Quelltextes wird dieser vom Textformatierer in das endgültige Druck- oder Anzeigeformat gewandelt. Schließlich verarbeiten Sie diese Ausgabe und leiten sie in eine weitere Datei oder ein Betrachterprogramm zur Anzeige um; oder Sie reichen das Ergebnis an den Drucker zum Ausdruck auf einem lokalen oder entfernten Drucker weiter.
In diesem Abschnitt wollen wir zunächst drei der populärsten Textformatierer für Linux besprechen: , groff und Texinfo. Am Ende gehen wir noch auf die Möglichkeiten ein, die Sie haben, wenn Sie lieber eine WYSIMWYG-Textverarbeitung (What You See Is Maybe What You Get), wie sie unter Windows und auf dem Macintosh üblich ist, benutzen möchten.
und
ist ein vollwertiger Textformatierer für alle Arten von Schriftstücken, Artikeln und Büchern - insbesondere solche Bücher, die eine Menge Mathematik enthalten. Es handelt sich um eine Sprache für die Bearbeitung von Texten, die auf einer sehr niedrigen Ebene der Textgestaltung operiert, weil sie dem Rechner beschreibt, wie das Textlayout auf einer Seite aussehen soll, wie der Zeilendurchschuß sein soll usw. beschäftigt sich nicht direkt mit den Gestaltungselementen auf den höheren Ebenen wie zum Beispiel Kapitel, Abschnitte, Fußnoten usw. (die Elemente, an denen Sie als Autor am meisten interessiert sind). Aus diesem Grund bezeichnet man als funktionale Sprache der Textbearbeitung (und meint damit die physikalische Gestaltung des Textes auf der Seite). Im Gegensatz dazu stehen die logischen Textbearbeitungssprachen, die Gestaltungselemente wie Kapitel und Abschnitte handhaben. wurde von Donald E. Knuth entworfen, einem der weltweit führenden Experten in der Programmierung. Eines der Ziele, die Knuth mit der Entwicklung von verfolgte, war ein Satzsystem, das flexibel genug sein sollte, die mathematischen Inhalte in seiner Serie von Informatikbüchern zu formatieren. Für Knuth führte das zu acht Jahren Arbeit an - die meisten Leute sind sich einig, daß sich das Warten gelohnt hat.
Natürlich können Sie problemlos erweitern, und Sie können -Makros schreiben, die es dem Autor ermöglichen, sich in erster Linie mit dem logischen statt dem physikalischen Format eines Textes zu befassen. Tatsächlich gibt es eine Reihe solcher Makropakete - das bekannteste davon ist , ein Paket mit Erweiterungen zu von Leslie Lamport. -Befehle kümmern sich hauptsächlich um die logische Struktur eines Textes; weil aber lediglich ein Makropaket zu ist, können Sie auch die einfachen -Befehle benutzen. vereinfacht die Arbeit mit ganz erheblich, indem es die meisten Funktionen der unteren Ebenen vor dem Schreiber verbirgt.
Wenn Sie mit gut strukturierte Schriftstücke erstellen möchten, sollten Sie entweder ein fertiges Makropaket wie benutzen oder eigene Makros entwikkeln (oder Sie wählen eine Kombination aus beiden). In The book beschreibt Knuth die Makros, die er bei der Produktion des Buches benutzte. Natürlich sind Makros für die Formatierung von Kapiteln, Absätzen usw. enthalten - diese Makros ähneln den entsprechenden -Makros. Wir werden uns in diesem Abschnitt auf die Benutzung von konzentrieren, das viele Typen von Schriftgut unterstützt: technische Artikel, Handbücher, andere Bücher, Briefe usw. Genau wie das einfache ist auch erweiterbar.
Aller Anfang ist schwer
Falls Sie noch nie mit einem Textformatierungssystem gearbeitet haben, sollten Sie sich mit einer Reihe von neuen Konzepten vertraut machen. Wir haben bereits erwähnt, daß Textformatierer von einem Quelltext ausgehen, den Sie mit einem einfachen Editor wie zum Beispiel Emacs eingeben. Der Quelltext wird in einer Formatierungssprache geschrieben, die sowohl den reinen Text als auch die Befehle enthält, die den Textformatierer anweisen, wie der Text formatiert werden soll. Im ersten Kapitel haben wir an einem einfachen Beispiel gezeigt, wie die Formatierungssprache aussieht und welche formatierte Ausgabe sie erzeugt.
Lassen Sie uns jetzt ganz einfach ohne großes Getue in die Materie eintauchen und einen kleinen Text schreiben und formatieren - vom Anfang bis zum Ende. Als Beispiel benutzen wir und erstellen damit einen kurzen Geschäftsbrief. Geben Sie mit Ihrem Lieblingseditor folgenden Text ein (ohne die Zeilennummern), und nennen Sie die Datei brief.tex:
-
1 \documentclass{dinbrief}
2 \usepackage{german}
3 \address{Fred Fr"ohn\\Donald-Knuth-Weg 2e\\31415 Latexhausen}
4 \signature{F. Fr"ohn}
5
6 \begin{document}
7 \begin{letter}{O'Reilly Verlag \\
8 Balthasarstra"se 81 \\
9 50670 K"oln}
10
11 \opening{Sehr geehrter Herr O'Reilly,}
12
13 Ich m"ochte einen Kommentar zum \LATEX\-Beispiel abgeben, das Sie
14 in Kapitel~9 von \emph{Linux - Wegweiser zur Installation und
15 Konfiguration} vorstellen. Obwohl ich Ihre Bem"uhungen anerkenne,
16 mu"s ich doch sagen, da"s dieses Beispiel nicht ganz das erf"ullt,
17 was ich von der Besprechung eines Textformatierungssystems erwarten
18 w"urde. Ich m"ochte Ihnen raten, das Beispiel in einer zuk"unftigen
19 Version durch ein instruktiveres zu ersetzen.
20
21 \closing{Mit freundlichen Gr"u"sen,}
22
23 \end{letter}
24 \end{document}
Dies ist das vollständige -Dokument zu dem Geschäftsbrief, den wir verschikken möchten. Wie Sie sehen, besteht es aus dem eigentlichen Text sowie einer Reihe von eingestreuten Anweisungen (mit Backslashes und geschweiften Klammern). Lassen Sie uns das Ganze einmal genau betrachten.
In Zeile 1 steht die Anweisung documentclass, womit die Klasse dieses Schriftstücks bestimmt wird (in diesem Fall ein Brief). Anweisungen in beginnen mit einem Backslash; dahinter steht die Anweisung selbst (hier documentclass). Hinter dem Namen der Anweisung stehen eventuell vorhandene Argumente in geschweiften Klammern. kennt andere Dokumentenklassen wie zum Beispiel article, report und book, und Sie können selbst weitere Typen definieren. Mit der Angabe der Dokumentklasse werden globale Makros für die Benutzung in diesem Schriftstück definiert; in diesem Beispiel etwa die Anweisungen address und signature in den Zeilen 3 und 4. Sie haben vielleicht schon erraten, daß mit address und signature Ihre eigene Adresse und Unterschrift innerhalb des Briefes definiert werden. Die doppelten Backslashes (\\) in der address-Anweisung erzeugen die Zeilenumbrüche im fertig formatierten Schriftstück.
Hier noch ein Hinweis darauf, wie seine Eingabedaten verarbeitet: Wie bei den meisten Textformatierern werden auch hier Leerzeichen, Zeilenumbrüche und ähnliche Zeichen in der Eingabedatei bei der Wandlung in die Ausgabedatei nicht wörtlich interpretiert. Sie können die Zeilen deshalb umbrechen, wo Sie wollen - beim Formatieren der Abschnitte wird die Zeilen wieder zusammenfügen. Natürlich gibt es Ausnahmen hierzu: Leerzeilen in der Eingabedatei leiten einen neuen Abschnitt ein, und mit bestimmten Befehlen können Sie zwingen, den Quelltext wortwörtlich zu interpretieren.
Die Anweisung \begin{document} in Zeile 6 bezeichnet den Anfang des eigentlichen Textes. Alles, was zwischen \begin{document} und \end{document} in Zeile 24 erscheint, wird als zu formatierender Text behandelt; alles vor \begin{document} gehört zur Präambel und definiert noch vor dem eigentlichen Text einige Parameter für die Formatierung.
In den Zeilen 7 bis 9 wird mit \begin{letter} der Brief eingeleitet. Diese Anweisung wird benötigt, weil innerhalb eines einzelnen Dokuments mehrere Briefe stehen können und jeder Brief mit einem \begin{letter} eingeleitet wird. Die Anweisung nimmt als Argument die Adresse des Empfängers auf; wie bei der Anweisung address bezeichnen doppelte Backslashes auch hier einen Zeilenumbruch innerhalb der Adresse.
In Zeile 11 beginnt mit der Anweisung opening der Brief, und die Zeilen 12 bis 20 enthalten den Text. So einfach dieser auch aussehen mag, sind doch einige Tricks darin enthalten. In Zeile 13 erzeugt die Anweisung LATEX das -Logo. Sie werden bemerkt haben, daß sowohl vor als auch hinter der Anweisung LATEX ein Backslash steht; der angehängte Backslash erzeugt eine Leerstelle hinter dem Wort »«. Das ist an dieser Stelle notwendig, weil Leerzeichen hinter den Anweisungen ignoriert. (Ohne den angehängten Backslash würde » macht Spaß« als »macht Spaß« erscheinen.)
Zeile 14 enthält zwei bemerkenswerte Besonderheiten. Zunächst steht eine Tilde (~) zwischen Kapitel und 9. Damit wird eine Leerstelle zwischen den beiden Begriffen erzeugt und gleichzeitig verhindert, daß in der Ausgabedatei an dieser Stelle ein Zeilenumbruch erfolgt (also daß »Kapitel« am Ende einer Zeile und »9« am Anfang der nächsten Zeile steht). Sie brauchen die Tilde nur dort einzufügen, wo zwei Begriffe auf jeden Fall in derselben Zeile erscheinen sollen, wie etwa in Kapitel~9 und Herr~Schmidt. (Wir hätten die Tilde auch in den Anweisungen \begin{letter} und \opening benutzen können, obwohl innerhalb der Adresse oder Anrede wahrscheinlich keinen Zeilenumbruch einfügen würde.)
Die zweite Besonderheit in Zeile 14 ist das \emph, mit dem in der Ausgabedatei kursiv gesetzt wird. unterstützt weitere Schriftauszeichnungen wie fett (\textbf) und gesperrt (\texttt).
In Zeile 21 wird mit \closing der Brieftext beendet. Gleichzeitig hat dies den Effekt, daß in der Ausgabedatei die in Zeile 4 angegebene Unterschrift eingefügt wird. Die Zeilen 23 und 24 schließen mit \end{letter} diesen Brief und mit \end{document} das ganze Dokument ab und bilden somit die Gegenstücke zu den Zeilen 6 und 7.
Sie werden bemerkt haben, daß keine der Anweisungen im -Quelltext mit der Festlegung von Seitenrändern, Zeilenabständen oder anderen funktionalen Aspekten der Textformatierung zu tun hat. Diese Dinge werden von den -Makros erledigt, die auf der -Umgebung aufsetzen. enthält sinnvolle Voreinstellungen für solche Parameter. Falls Sie irgendwelche dieser Einstellungen ändern möchten, können Sie dazu andere Befehle aus benutzen (oder die darunterliegenden -Befehle).
Wir erwarten nicht, daß Sie anhand dieses einfachen Beispiels alle Feinheiten von verstehen, aber Sie sollten einen Eindruck davon erhalten haben, wie ein echtes -Dokument aussieht. Lassen Sie uns im nächsten Schritt dieses Dokument zum Ausdrucken vorbereiten.
Formatieren und Drucken
Ob Sie es glauben oder nicht: Der Befehl, mit dem -Quellen in ein druckbares Format gebracht werden, lautet latex. Nachdem Sie das oben gezeigte Dokument editiert und als brief.tex gespeichert haben, sollten Sie folgenden Befehl eingeben:
-
eggplant$
latex brief
This is TeX, Version 3.14159 (C version 6.1)
(brief.tex
LaTeX2e <1996/12/01>
Babel <v3.6h> and hyphenation patterns for american, german, swedish, loaded.
(/usr/lib/teTeX/texmf/tex/latex/dinbrief/dinbrief.cls
Document Class/Style 'dinbrief' - (Preliminary) Version 1.66
University of Karlsruhe - 1996/10/29 20:50:05
*** dinbrief: Running in LaTeX 2e mode!
*** dinbrief: NFSS 2!
Document Class: dinbrief 1995/07/01 LaTeX2e class
) (/usr/lib/teTeX/texmf/tex/generic/misc/german.sty
Package `german', Version 2.5c of 96/05/01.)
No file brief.aux.
[1] )
(see the transcript file for additional information)
Output written on brief.dvi (1 page, 1360 bytes).
Transcript written on brief.log.
eggplant$
Der Befehl latex erwartet für seine Quelldateien die Endung .tex. In diesem Beispiel hat die Quelldatei brief.tex verarbeitet und das Ergebnis in brief.dvi gespeichert. Es handelt sich hierbei um eine geräteunabhängige Datei, die auf einer Reihe von Druckern ausgegeben werden kann. Wir werden gleich sehen, daß es einige Tools gibt, die .dvi-Dateien in PostScript-, HP-LaserJet- und andere Formate konvertieren.
Statt den Brief sofort auszudrucken, möchten Sie ihn vielleicht zunächst einmal am Bildschirm betrachten, um sicherzustellen, daß alles in Ordnung ist. Unter dem X Window System können Sie .dvi-Dateien mit dem Befehl xdvi am Bildschirm darstellen. Und wie wird der Brief nun gedruckt? Als erstes müssen Sie die .dvi-Datei in ein Format überführen, das Ihr Drucker versteht. DVI-Treiber gibt es für viele verschiedene Drucker. Fast alle diese Programme haben einen Namen, der mit den Buchstaben dvi beginnt, etwa dvips, dvilj usw. Falls Ihr System den benötigten Treiber nicht enthält und Sie Zugang zum Internet haben, können Sie ihn aus einem der -Archive besorgen. Lesen Sie die Details in den FAQs zu comp.text.tex nach.
Falls Sie das Glück haben, über einen Drucker zu verfügen, der PostScript beherrscht, können Sie mit dem Befehl
-
eggplant$
dvips -o brief.ps brief.dvi
eine Datei im PostScript-Format erzeugen. Mit lpr können Sie die Datei dann ausdrucken. Wenn dies in einem Schritt erfolgen soll, geben Sie ein:
-
eggplant$
dvips brief.dvi | lpr
Der Befehl dvilj druckt .dvi-Dateien auf einem HP-LaserJet aus, und mit eps erzeugen Sie einen Ausdruck auf Epson-kompatiblen Druckern.
Wenn Sie absolut keinen DVI-Treiber für Ihren Drucker finden können, haben Sie noch die Möglichkeit, mittels Ghostscript aus der PostScript-Datei (die Sie mit dvips erstellt haben) eine Datei zu erzeugen, die Ihr Drucker handhaben kann. Obwohl einige der Ghostscript-Fonts nicht besonders gut sind, können Sie damit die Adobe-Fonts benutzen (die Sie sich für MS-DOS besorgen und dann von Linux aus unter Ghostscript einsetzen). Ghostscript bietet außerdem einen SVGA-Treiber, mit dem Sie die Datei ohne das X Window System benutzen können. Falls es Ihnen auf irgendeine Weise gelingt, den Beispielbrief zu formatieren und auszudrucken, sollte das Ergebnis etwa so aussehen wie in Abbildung 9-1.
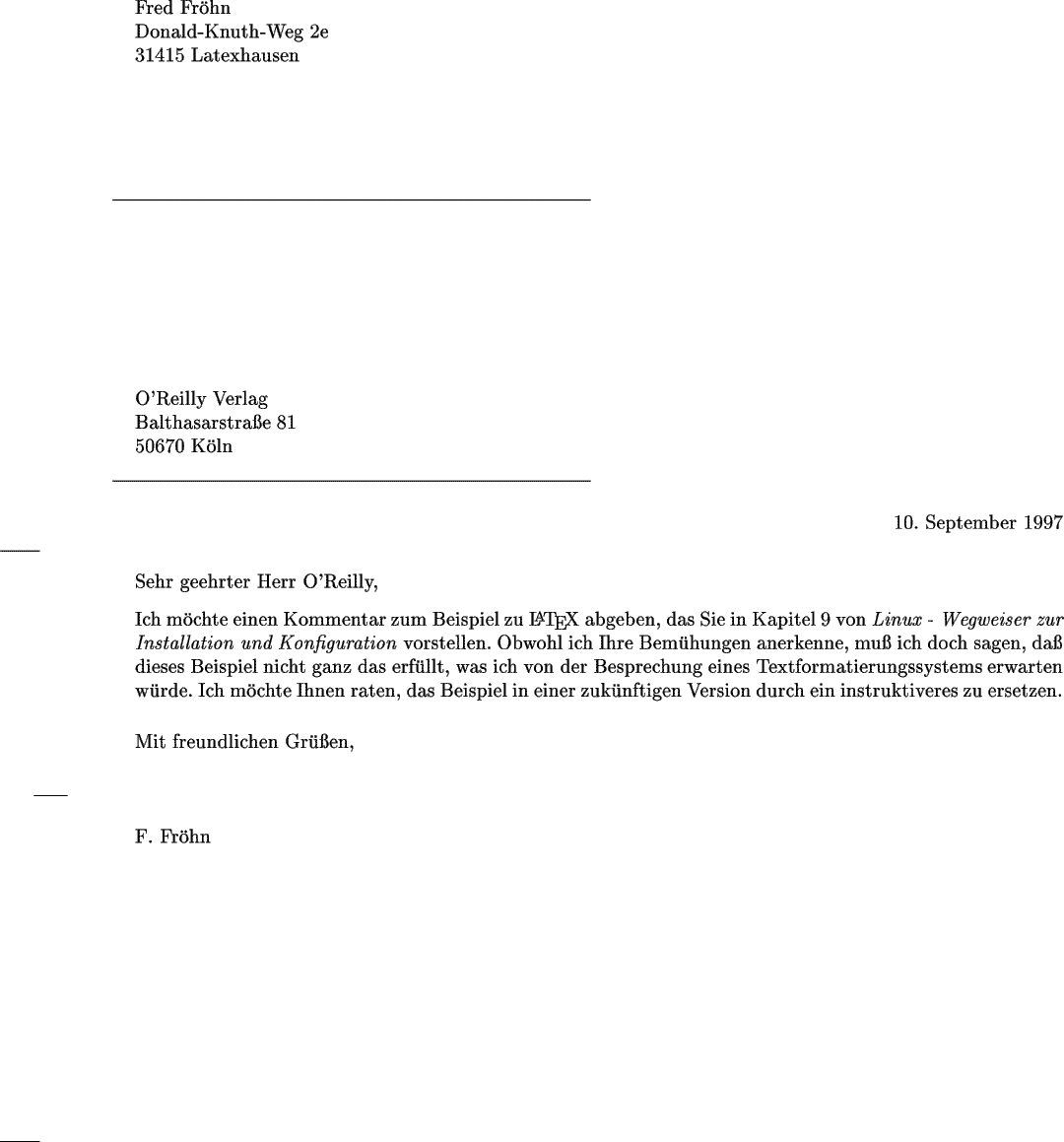
Abbildung 9-1: Beispielausgabe einer -Datei
Literaturhinweise
|

[22] [23]
|
Wenn Sie den Eindruck haben, daß für die Bearbeitung Ihrer Dokumente geeignet ist, und wenn Sie zumindest dieses einfache Beispiel formatieren und drucken konnten, dann sollten Sie einen Blick in Leslie Lamports User's Guide and Reference Manual werfen. Sie finden darin alles, was Sie über die Formatierung von Briefen, Artikeln, Büchern und anderen Schriftstücken mittels wissen müssen. Wenn Sie hacken möchten oder sich einfach für die grundlegende Arbeitsweise von interessieren (was ausgesprochen hilfreich sein kann), dann ist Donald Knuths The book das Werk Ihrer Wahl.
|
Die Usenet-Gruppe, die sich mit diesen Textformatierern beschäftigt, ist comp.text.tex. Allerdings wird vorausgesetzt, daß Sie in irgendeiner Form bereits Zugriff auf - und -Dokumentation haben, zum Beispiel auf die weiter oben erwähnten Handbücher.
groff
Parallel zu entwickelten sich unabhängig troff und später nroff. Es handelt sich dabei um Textformatierer, die in den Bell Laboratories für das ursprüngliche Unix entwickelt wurden (zeitweise wurde die Entwicklung von Unix sogar vorangetrieben, um einen solchen Textformatierer einsetzen zu können). Die erste Version dieses Systems hieß roff (von »runoff«; etwa: Entscheidungslauf), und später kamen troff und nroff dazu, mit denen Ausdrucke für den jeweils gerade benutzten Drucker erzeugt wurden (nroff wurde für Drucker mit fester Zeichenbreite wie Nadeldrucker, troff für Ausgabegeräte mit Proportionalschrift - zunächst Schriftsatzmaschinen - geschrieben). Spätere Versionen von troff und nroff wurden zum Standardtextformatierer auf allen Unix-Systemen. groff ist die GNU-Version von nroff und troff, die auf Linux-Systemen eingesetzt wird. groff enthält einige Erweiterungen sowie Treiber für eine Reihe von Druckern.
Mit groff lassen sich Schriftstücke, Artikel und Bücher auf ähnliche Weise wie mit erstellen. Allerdings hat groff (wie auch das originale nroff) eine Fähigkeit mitbekommen, die in und seinen Varianten fehlt: die Fähigkeit, reine ASCII-Ausgaben zu erzeugen. Während sehr gut zur Erzeugung formatierter Dokumente geeignet ist, lassen sich mit groff Ausgaben im ASCII-Format erzeugen, die auf dem Bildschirm angezeigt (oder als unformatierter Text selbst auf dem einfachsten Drucker ausgegeben) werden können. Falls Sie Texte erstellen wollen, die sowohl am Bildschirm als auch in gedruckter Form gelesen werden, ist groff vielleicht das geeignete Werkzeug für Sie (auch wenn es Alternativen gibt, von denen Texinfo, das wir weiter unten besprechen, nur eine ist).
groff bietet darüber hinaus den Vorteil, daß es wesentlich kleiner ist als ; es benötigt weniger Programme und andere Dateien als selbst die kleinste -Distribution.
Eine besondere Anwendung findet groff bei der Formatierung der Manpages von Unix. Wenn Sie unter Unix programmieren, werden Sie schließlich irgendeine Form von Dokumentation erstellen müssen. In diesem Abschnitt wollen wir Sie in die Benutzung von groff einführen, indem wir eine kleine Manpage erstellen.
Wie benutzt auch groff eine spezielle Textformatierungssprache, um zu beschreiben, wie ein Text verarbeitet werden soll. Diese Sprache ist noch etwas kryptischer als , nimmt aber weniger Platz in Anspruch. Zu groff gehören außerdem mehrere Makropakete, die zusätzlich zum eigentlichen Formatierer groff eingesetzt werden. Diese Makropakete sind für bestimmte Dokumenttypen maßgeschneidert. So sind zum Beispiel die mgs-Makros ideal für Zeitungsartikel und andere kurze Texte, während die man-Makros zur Erstellung von Manpages benutzt werden.
Eine Manpage erstellen
Das Erstellen einer Manpage mit groff ist ziemlich einfach. Damit Ihre Manpage so aussieht wie andere auch, müssen Sie im Quelltext einige Konventionen befolgen, die wir weiter unten vorstellen. Wir wollen in diesem Beispiel eine Manpage für den fiktiven Befehl kaffee erstellen, mit dem Sie Ihre Kaffeemaschine über das Netzwerk auf verschiedene Weise beeinflussen können.
Geben Sie mit Ihrem Texteditor folgenden Quelltext ein, und speichern Sie das Ergebnis als kaffee.man:
-
1 .TH KAFFEE 1 "9. September 97"
2 .SH NAME
3 kaffee \- Netzwerk-Kaffeemaschine steuern
4 .SH SYNOPSIS
5 \fBkaffee\fP [ -h | -b ] [ -t \fItyp\fP ] \fImenge\fP
6 .SH BESCHREIBUNG
7 \fIkaffee\fP schickt eine Anforderung an die Netzwerk-Kaffeemaschine
8 \fB/dev/kf0\fR. Der obligatorische Parameter \fImenge\fP gibt die
9 verlangte Menge an Kaffee an. Auf Standard-Kaffeemaschinen koennen
10 Werte zwischen 0 und 15 gewaehlt werden.
11 .SS Optionen
12 .TP
13 \fB-h\fP
14 Heissen Kaffee kochen. Der Default ist kalter Kaffee.
15 .TP
16 \fB-b\fP
17 Kaffee verbrennen. Besonders nuetzlich, wenn Sie \fIkaffee\fP fuer
18 Ihren Chef ausfuehren.
19 .TP
20 \fB-t \fItyp\fR
21 Den gewuenschten Kaffeetyp angeben. Erlaubte Werte fuer \fItyp\fP
22 sind \fBnormal\fP, \fBschonend\fP und \fBentkoffeiniert\fP.
23 .SH DATEIEN
24 .TP
25 \fI/dev/kf0\fR
26 Die Geraetedatei fuer die Netzwerk-Kaffeemaschine
27 .SH "SIEHE AUCH"
28 milch(5), zucker(5)
29 .SH FEHLER
30 Benutzereingriff erforderlich, wenn das Kaffeemehl alle ist.
Lassen Sie sich von den mysteriösen Einträgen in dieser Quelldatei nicht abschrecken. Sie kommen schon wesentlich weiter, wenn Sie wissen, daß mit den Zeichenfolgen \fB, \fI und \fR die Schriftattribute fett (bold), kursiv (italic) bzw. roman (mit Serifen) eingeschaltet werden. Mit \fP kehren Sie zu der Schriftart zurück, die vor der jetzt gültigen eingeschaltet war.
Weitere groff-Anweisungen stehen in Zeilen, die mit einem Punkt beginnen (.). In Zeile 1 sehen wir, wie mit der Anweisung .TH der Titel dieser Manpage als KAFFEE definiert und als Manual-Section die 1 angegeben wird. (Der Abschnitt 1 enthält Benutzerbefehle, Abschnitt 2 Systemaufrufe usw.) Mit der Anweisung .TH wird außerdem das Datum der letzten Bearbeitung dieser Manpage angegeben.
Die Anweisung .SH in Zeile 2 leitet einen Abschnitt namens NAME ein. Fast alle Unix-Manpages enthalten die Abschnitte NAME, SYNOPSIS, BESCHREIBUNG, DATEIEN, SIEHE AUCH, ANMERKUNGEN, AUTOR und FEHLER (bzw. deren englische Pendants NAME, SYNOPSIS, DESCRIPTION, FILES, SEE ALSO, NOTES, AUTHOR und BUGS) in dieser Reihenfolge; weitere Abschnitte werden bei Bedarf eingefügt. Es handelt sich hierbei lediglich um eine Konvention bei der Erstellung von Manpages, deren Einhaltung von der Software in keiner Weise verlangt wird.
Zeile 3 enthält den Namen des Befehls und eine kurze Beschreibung hinter dem Bindestrich (\-). Sie sollten dieses Format für den Abschnitt NAME beibehalten, damit Ihre Manpage in die whatis-Datenbank aufgenommen werden kann, auf die die Befehle man -k und apropos zugreifen.
In den Zeilen 4 und 5 geben wir die Syntax des Befehls kaffee in Kurzform an. Beachten Sie, daß die Parameter für die Befehlszeile kursiv gesetzt werden (\fI...\fP) und daß optionale Argumente in eckigen Klammern stehen.
Die Zeilen 6 bis 10 enthalten eine kurze Beschreibung des Befehls. Dabei werden Befehle, Dateinamen und Optionen in der Regel kursiv gesetzt. In Zeile 11 wird mit der Anweisung .SS ein Unterabschnitt namens Optionen eingeleitet. Die Zeilen 12 bis 22 enthalten eine Liste der Optionen, die in Form einer Liste dargestellt werden. Jeder Punkt dieser Liste wird mit der Anweisung .TP eingeleitet. Die Zeile nach der .TP-Zeile enthält das »Etikett« dieser Listenzeile, dahinter folgt der Text zu diesem Punkt. Ein Beispiel: Der Quelltext in den Zeilen 12-14
-
.TP
\fB-h\fP
Heissen Kaffee kochen. Der Default ist kalter Kaffee.
wird in der Ausgabe folgendermaßen erscheinen:
-
-h Heissen Kaffee kochen. Der Default ist kalter Kaffee.
Auf diese Weise sollten Sie alle Optionen für die Befehlszeile Ihres Programms beschreiben.
Die Zeilen 23 bis 26 enthalten den Abschnitt DATEIEN der Manpage, in dem alle Dateien beschrieben werden, die ein/der Befehl zu seiner Ausführung benötigt. Auch hierfür wird mit der Anweisung .TP eine Liste angelegt.
In den Zeilen 27 und 28 steht der Abschnitt SIEHE AUCH, der Querverweise auf andere relevante Manpages enthält. Beachten Sie, daß in Zeile 27 die Zeichenfolge "SIEHE AUCH" hinter der Anweisung .SH in Anführungszeichen steht; das ist notwendig, weil .SH die Zeichen bis zur ersten Leerstelle als Titel des Abschnitts benutzt. Deshalb müssen alle Titel, die aus mehr als einem Wort bestehen, in Anführungszeichen stehen, damit sie als ein Argument behandelt werden. Die Zeilen 29 und 30 schließlich enthalten den Abschnitt FEHLER.
Eine Manpage formatieren und installieren
Wenn Sie diese Manpage formatieren und auf dem Bildschirm anzeigen wollen, geben Sie folgenden Befehl ein:
-
eggplant$
groff -Tascii -man kaffee.man | more
Die Option -Tascii weist groff an, eine Ausgabe im ASCII-Format zu erzeugen; die Option -man läßt groff die speziellen Makros für Manpages benutzen. Wenn alles geklappt hat, sollte die Manpage in dieser Form angezeigt werden:
-
KAFFEE(1) KAFFEE(1)
NAME
kaffee - Netzwerk-Kaffeemaschine steuern
SYNOPSIS
kaffee [ -h | -b ] [ -t typ ] menge
BESCHREIBUNG
kaffee schickt eine Anforderung an die Netzwerk-Kaffeema-
schine /dev/kf0. Der obligatorische Parameter menge gibt
die verlangte Menge an Kaffee an. Auf Standard-Kaf-
feemaschinen koennen Werte zwischen 0 und 15 gewaehlt wer-
den.
Optionen
-h Heissen Kaffee kochen. Der Default ist kalter Kaf-
fee.
-b Kaffee verbrennen. Besonders nuetzlich, wenn Sie
kaffee fuer Ihren Chef ausfuehren.
-t typ Den gewuenschten Kaffeetyp angeben. Erlaubte Werte
fuer typ sind normal, schonend und entkoffei-
niert.
DATEIEN
/dev/kf0
Die Geraetedatei fuer die Netzwerk-Kaffeemaschine
SIEHE AUCH
milch(5), zucker(5)
FEHLER
Benutzereingriff erforderlich, wenn das Kaffeemehl alle
ist.
Wie wir bereits erwähnt haben, kann groff auch andere Ausgabeformate erzeugen. Mit der Option -Tps statt -Tascii erhalten Sie die Ausgabe im PostScript-Format, die Sie in einer Datei speichern und dann mit Ghostview anzeigen oder auf einem PostScript-Drucker ausgeben können. Die Option -Tdvi erzeugt eine Ausgabe im geräteunabhängigen .dvi-Format, ähnlich wie .
Wenn andere Benutzer die Möglichkeit haben sollen, Ihre Manpage zu lesen, müssen Sie den groff-Quelltext in einem Verzeichnis ablegen, das im MANPATH des Benutzers enthalten ist. Üblicherweise stehen Manpages unter /usr/man. Quelltexte für Manpages aus dem Abschnitt 1 sollten deshalb in /usr/man/man1 stehen. Mit dem Befehl
-
eggplant$
cp kaffee.man /usr/man/man1/kaffee.1
installieren Sie diese Manpage in /usr/man, so daß alle Benutzer Zugriff darauf haben (beachten Sie das Dateinamensuffix .1 statt .man). Wenn anschließend man kaffee aufgerufen wird, wird die Manpage automatisch neu formatiert, und der lesbare Text wird in /usr/man/cat1/kaffee.1.gz gespeichert.
|

Kapitel 4
|
Falls Sie die Quelltexte zu Manpages nicht direkt nach /usr/man kopieren können, haben Sie noch die Möglichkeit, einen eigenen Verzeichnisbaum für Manpages anzulegen und diesen in Ihren MANPATH aufzunehmen. Lesen Sie den Abschnitt »Manpages« in Kapitel 4 zu diesem Thema.
|
Texinfo
Texinfo ist ein Textformatierungssystem, das innerhalb des GNU-Projekts benutzt wird, um sowohl die Online-Dokumentation in Form von Hypertextseiten als auch mittels gedruckte Handbücher aus einer einzigen Quelle zu erstellen. Durch Mitliefern der Texinfo-Quellen kann sich der Benutzer die Dokumentation in Info-Dateien, HTML, DVI, PostScript, PDF oder einfachen Text konvertieren.
Texinfo wird durch seine eigenen Info-Seiten komplett dokumentiert, die Sie innerhalb von Emacs (mit dem Befehl C-h i) oder mit einem eigenständigen Info-Reader wie zum Beispiel info lesen können. Wenn in Ihrem System die GNU-Info-Seiten installiert sind, ist darin auch die komplette Dokumentation zu Texinfo enthalten. Auf dieselbe Weise, wie Sie mit groff eine Manpage erstellen, werden Sie mit Texinfo ein Info-Dokument schreiben.
Einen Texinfo-Quelltext schreiben
In diesem Abschnitt wollen wir einen einfachen Texinfo-Quelltext Schritt für Schritt präsentieren und dabei erklären, was jeder Bestandteil bewirkt.
Unsere Texinfo-Quelldatei soll vakuum.texi heißen. Wie üblich geben Sie den Quelltext mit einem einfachen Texteditor ein.
-
\input texinfo @c -*-texinfo-*-
@c %**start of header
@setfilename vakuum.info
@settitle Die leere Info-Datei
@setchapternewpage odd
@c %**end of header
Dies ist der Vorspann (header) der Texinfo-Quelldatei. Die erste Zeile enthält eine -Anweisung, die die Texinfo-Makros einbindet, wenn Dokumentation in gedruckter Form erstellt werden soll. In Texinfo beginnen Anweisungen mit dem Zeichen @. Die Anweisung @c leitet einen Kommentar ein; in diesem Fall ist der Kommentar -*-texinfo-*- ein Hinweis für Emacs, daß es sich um eine Texinfo-Quelle handelt, damit Emacs den passenden Major-Modus einstellen kann. (Wir haben die Major-Modi weiter oben im Abschnitt »Emacs anpassen« besprochen.)
Die Kommentare @c %**start of header und @c %**end of header umschließen den Texinfo-Header. Sie werden gebraucht, wenn nur ein Teil der Texinfo-Datei formatiert werden soll. Die Anweisung @setfilename bestimmt den Namen der Info-Ausgabedatei, @settitle gibt dem Dokument einen Namen, und @setchapternewpage odd weist Texinfo an, jedes neue Kapitel auf einer ungeraden Seite anfangen zu lassen. Dies sind einfache Standardanweisungen, die in jeder Texinfo-Datei erscheinen sollten.
Der folgende Abschnitt der Quelldatei legt das Aussehen der Titelseite für die Formatierung durch fest. Diese Anweisungen sollten selbsterklärend sein.
-
@titlepage
@title Vakuum
@subtitle Die leere Info-Datei
@author von Tab U. Larasa
@end titlepage
Wir kommen jetzt zum Hauptteil des Texinfo-Quelltextes. Die Info-Datei ist in Knoten (nodes) aufgeteilt, wobei jeder Knoten so etwas wie eine »Seite« des Dokuments darstellt. Jeder Knoten hat Verbindungen (engl.: links) zum vorhergehenden, zum nächsten sowie zum übergeordneten Knoten und kann mit anderen Knoten als Querverweis verbunden werden. Sie können sich die Knoten als Kapitel oder Abschnitte eines Schriftstücks vorstellen, wobei dem Ganzen ein Verzeichnis aller Knoten unterlegt ist. So enthält zum Beispiel das Menü eines Knotens auf Kapitelebene Verweise auf alle Abschnitte in diesem Kapitel. Die Knoten dieser Abschnitte verweisen alle auf den Knoten der Kapitelebene als übergeordneten Knoten. Außerdem verweist das Menü eines jeden Abschnitts auf den vorhergehenden und den folgenden Abschnitt, sofern diese existieren. Dies ist ziemlich kompliziert, aber es wird klarer werden, wenn Sie tatsächlich damit arbeiten.
Jeder Knoten bekommt einen kurzen Namen; derjenige auf der obersten Ebene heißt Top. Mit der Anweisung @node wird ein Knoten erzeugt; diese Anweisung bekommt als Argument den eigenen Namen sowie die Namen des vorhergehenden, des folgenden und des übergeordneten Knotens mit. Wir haben weiter oben bereits darauf hingewiesen, daß der vorhergehende und der folgende Knoten auf derselben Ebene angeordnet sein sollten. Der übergeordnete Knoten ist derjenige, der im Verzeichnisbaum über dem aktuellen Knoten steht. (Ein Beispiel: Der übergeordnete Knoten zum Abschnitt 2.1 eines Schriftstücks ist das Kapitel 2.) In Abbildung 9-2 zeigen wir eine beispielhafte Hierarchie von Knoten.
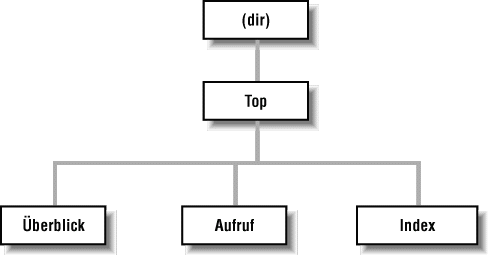
Abbildung 9-2: Knoten-Hierarchie in Texinfo
So sieht der Quelltext für den Knoten Top aus:
-
@c Knoten, Naechster, Letzter, Hoch @node Top , , , (dir) @ifinfo
Diese Info-Datei kommt einem Vakuum ziemlich nahe. Sie dokumentiert ueberhaupt nichts. @end
ifinfo @menu * Ueberblick:: Ueberblick ueber das Vakuum * Aufruf::
Wie man ein Vakuum benutzt * Index:: Index der besprochenen Konzepte @end
menu
Wir haben der Anweisung @node einen Kommentar vorangestellt, um dort die Reihenfolge der Argumente für @node festzuhalten. In diesem Beispiel hat Top keinen vorhergehenden oder folgenden Knoten, deshalb bleiben diese Felder leer. Der übergeordnete Knoten zu Top ist (dir), womit dasjenige Verzeichnis im System benannt wird, in dem die Info-Seiten stehen. Wir gehen davon aus, daß Ihre Info-Datei in den Verzeichnisbaum der Info-Dateien des Systems eingebunden wird; deshalb sollte der Knoten Top auf das übergeordnete Info-Verzeichnis verweisen.
Der Anweisung @node folgt eine kurze Zusammenfassung des gesamten Schriftstücks, die von @ifinfo...@end ifinfo eingeschlossen wird. Diese Anweisungen werden benutzt, weil der eigentliche Text des Knotens Top nur in der Info-Datei erscheinen soll, nicht aber im gedruckten, mit erzeugten Dokument.
Die Anweisungen @menu...@end menu bezeichnen das Menü dieses Knotens. Jeder Menüeintrag enthält den Namen eines Knotens sowie eine kurze Beschreibung desselben. In unserem Beispiel verweist das Menü auf die Knoten Ueberblick, Aufruf und Index, deren Quelltexte weiter unten in der Datei erscheinen. Diese drei Knoten entsprechen den drei »Kapiteln« unseres Schriftstücks.
Lassen Sie uns mit dem Knoten Ueberblick weitermachen, der dem ersten »Kapitel« entspricht:
-
@c Knoten, Naechster, Vorheriger, Hoch
@node Ueberblick, Aufruf, , Top
@chapter Ueberblick ueber @code{vakuum}
@cindex Das Nichts
@cindex Ueberblick
@cindex Vakuumflaschen
Ein @code{Vakuum} ist ein Raum gaenzlich ohne Materie, also ohne Luft,
leere Bierdosen, kein Staub, kein gar nichts. Vakua findet man
gewöhnlich in den Weiten des Weltraums. Vakua werden in Vakuumflaschen
aufbewahrt. Lesen Sie @xref{Aufruf}, um zu sehen, wie man @code{vakuum}
startet.
Der Knoten, der auf Ueberblick folgt, ist Aufruf; dies ist der Knoten des zweiten »Kapitels« und damit auch der nächste Menüeintrag. Beachten Sie, daß Sie Ihren Texinfo-Dokumenten fast jede beliebige Struktur geben können. Allerdings ist es oft sinnvoll, eine Struktur zu finden, in der die Knoten den Kapiteln, Abschnitten, Unterabschnitten usw. entsprechen. Diese Entscheidung liegt ganz bei Ihnen.
Mit der Anweisung @chapter beginnen Sie ein Kapitel; dies wirkt sich nur aus, wenn Sie den Quelltext mit formatieren. Auf ähnliche Weise werden mit den Anweisungen @section und @subsection (Sie haben richtig geraten!) die Abschnitte und Unterabschnitte des entstehenden -Dokuments eingeleitet. Der Name des Kapitels (Abschnitts, Unterabschnitts) kann ruhig etwas ausführlicher sein als der kurze Name für den Knoten selbst.
Sie werden bemerkt haben, daß innerhalb des Kapitelnamens die Anweisung @code... benutzt wurde. Dies ist nur eine Möglichkeit, Text in irgendeiner Weise hervorzuheben. Sie sollten @code für Anweisungen und Programm-Quelltexte benutzen. Sie bewirken damit, daß der Text innerhalb von @code... im fertigen -Dokument gesperrt gedruckt und in der Info-Datei in einfache Anführungsstriche (etwa 'so') gesetzt wird.
Anschließend haben wir dreimal die Anweisung @cindex benutzt, um die Einträge für den Index am Ende des Dokuments zu erzeugen. Danach erscheint der eigentliche Text dieses Knotens. Auch hier haben wir @code benutzt, um den Namen der »Anweisung« vakuum hervorzuheben.
Mit der Anweisung @xref erzeugen Sie einen Querverweis auf einen anderen Knoten; der Leser kann diesem Verweis im Info-Reader mit der Anweisung f folgen. Mit @xref können Sie auch Querverweise auf andere Texinfo-Dokumente erzeugen. Lesen Sie die Details hierzu in der Dokumentation zu Texinfo nach.
Der folgende Knoten heißt Aufruf:
-
@node Aufruf, Index, Ueberblick, Top
@chapter Starten von @code{vakuum}
@cindex Starten von @code{vakuum}
@code{vakuum} wird folgendermaßen aufgerufen:
@example
vakuum @var{optionen} @dots{}
end example
In diesem Knoten haben wir @example...@end example benutzt, um ein Beispiel hervorzuheben. Innerhalb des Beispiels wird @var als Meta-Variable eingesetzt, also als Platzhalter für eine Zeichenfolge, die der Benutzer einzugeben hat (in diesem Fall die Optionen zur Anweisung vakuum). Mit @dots{} erzeugen Sie die drei Punkte. Dieses Beispiel wird im -Dokument so erscheinen:
und in der Info-Datei so:
Mit Anweisungen wie @code und @var erzeugen Sie Hervorhebungen, die in den - und Info-Dokumenten auf verschiedene Arten dargestellt werden können.
Wir fahren mit dem Knoten Aufruf folgendermaßen fort:
-
@cindex Optionen
@cindex Argumente
Die folgenden Optionen werden unterstuetzt:
@cindex Hilfe aufrufen
@table @samp
@item -hilfe
Eine Uebersicht ueber die Optionen ausgeben.
@item -version
Versionsnummer von @code{vakuum} ausgeben.
@cindex Leere Vakua
@item -leer
Ein besonders leeres Vakuum erzeugen (Default).
@end table
Hiermit erzeugen wir eine Tabelle der Optionen, die vakuum anscheinend unterstützt. Die Anweisung @table @samp leitet eine zweispaltige Tabelle ein (die letztendlich mehr wie eine einfache Liste aussieht). Die einzelnen Tabelleneinträge werden mit der Anweisung ffsamp hervorgehoben. samp funktioniert so ähnlich wie @code und @var, ist aber für feste Eingaben (wie zum Beispiel die Optionen auf der Befehlszeile) gedacht.
Ein normales Texinfo-Dokument würde außerdem Knoten für Beispiele, Hinweise zur Benachrichtigung im Fall von Fehlern sowie einige andere Punkte enthalten. Wir wollen uns kurz fassen und unser Beispiel deshalb mit dem letzten Knoten, Index, beenden. Es handelt sich dabei um einen Index der Konzepte, die in diesem Dokument vorgestellt werden; dieser Index wird mit der Anweisung @printindex automatisch erstellt.
-
@node Index, , Aufruf, Top
@unnumbered Index
@printindex cp
@printindex cp weist den Formatierer an, den Konzeptindex an dieser Stelle einzufügen. Es gibt andere Arten von Indizes, wie zum Beispiel den Funktionsindex, den Befehlsindex usw. Sie werden alle mit Varianten der Anweisungen @cindex und printindex erstellt.
Die letzten drei Zeilen unseres Texinfo-Quelltextes lauten:
-
@shortcontents
@contents
@bye
Hier wird der Formatierer angewiesen, ein »zusammengefaßtes« Inhaltsverzeichnis zu erstellen (@shortcontents), dazu ein komplettes Inhaltsverzeichnis (@contents), und dann die Formatierung zu beenden (@bye). @shortcontents erstellt ein kurzes Inhaltsverzeichnis, das nur die Kapitel und Anhänge aufführt. Wahrscheinlich werden Sie nur für lange Schriftstücke die Anweisung @shortcontents zusätzlich zu @contents benutzen.
Texinfo formatieren
Wenn Sie aus der Texinfo-Quelle eine Info-Datei erstellen möchten, benutzen Sie dazu den Befehl makeinfo. (Dieser Befehl ist - wie die anderen Programme zur Bearbeitung von Texinfo - ein Teil der Texinfo-Distribution, die manchmal zusammen mit Emacs ausgeliefert wird.) Mit dem Befehl
-
eggplant$
makeinfo vakuum.texi
erzeugen Sie aus vakuum.texi die Datei vakuum.info. makeinfo benutzt den Dateinamen für die Ausgabedatei, der durch @setfilename im Quelltext festgelegt wird; mit der Option -o können Sie einen anderen Namen vergeben.
Falls die entstehende Info-Datei sehr groß ist, wird makeinfo sie in eine Reihe von Dateien mit den Namen vakuum.info-1, vakuum.info-2 usw. aufteilen. Dabei ist die Datei vakuum.info die »Haupt«-Datei, die auf die verschiedenen Teil-Dateien verweist. Solange alle vakuum.info-Dateien im selben Verzeichnis stehen, sollte der Info-Reader sie finden können.
Sie haben auch die Möglichkeit, mit den Emacs-Befehlen M-x makeinfo-region und M-x makeinfo-buffer die Info-Dateien aus dem Texinfo-Quelltext zu erstellen.
Anschließend können Sie aus Emacs heraus mit C-h i die Info-Datei lesen. Im Info-Modus von Emacs müssen Sie den Befehl g zusammen mit dem kompletten Pfad zu Ihren Info-Dateien angeben, zum Beispiel so:
-
Goto node:
(/home/loomer/mdw/info/vakuum.info)Top
Das hängt damit zusammen, daß Emacs Info-Dateien in der Regel nur in seinem eigenen Info-Verzeichnis sucht (das könnte auf Ihrem System /usr/local/emacs/info sein).
Eine andere Möglichkeit besteht darin, den von Emacs unabhängigen Info-Reader info zu benutzen. Mit dem Befehl
-
eggplant$
info -f vakuum.info
rufen Sie info auf, um Ihre neue Info-Datei zu lesen.
Falls alle Benutzer Ihres Systems Zugriff auf die neue Info-Seite haben sollen, müssen Sie noch in der Datei dir im info-Verzeichnis von Emacs einen Verweis auf die neue Seite eintragen. Die Texinfo-Dokumentation beschreibt diesen Schritt im Detail.
Um aus dem Quelltext ein gedrucktes Schriftstück zu erstellen, müssen Sie auf Ihrem System installiert haben. Die Texinfo-Software enthält die Datei texinfo.tex, die alle Makros definiert, die Texinfo für die -Formatierung benötigt. Falls alles korrekt installiert ist, sollte sich texinfo.tex im inputs-Verzeichnis von befinden, wo diese Datei finden kann. Falls das nicht der Fall ist, können Sie texinfo.tex in das Verzeichnis kopieren, in dem Ihre Texinfo-Dateien stehen.
Verarbeiten Sie zuerst die Texinfo-Datei mittels :
-
eggplant$
tex vakuum.texi
Damit wird in diesem Verzeichnis eine ganze Reihe von Dateien erzeugt, von denen einige zu gehören; andere werden zur Erstellung des Index benutzt. Der Befehl texindex (der im Texinfo-Paket enthalten ist) wird benutzt, um den Index so zu formatieren, daß damit etwas anfangen kann. Als nächstes geben Sie deshalb den Befehl
-
eggplant$
texindex vakuum.??
ein. Der Platzhalter ?? sorgt dafür, daß texindex alle Dateien in diesem Verzeichnis bearbeitet, die ein Suffix, bestehend aus zwei Buchstaben, haben; dies sind genau die Dateien, die Texinfo erzeugt hat, um daraus den Index zu erstellen.
Zum Schluß müssen Sie noch die Texinfo-Datei mittels neu formatieren; damit werden die Querverweise aufgelöst, und der Index wird erstellt:
-
eggplant$
tex vakuum.texi
Nach diesem Schritt sollten Sie eine Datei namens vakuum.dvi haben; eine geräteunabhängige Datei, die Sie entweder mit xdvi betrachten oder in ein druckbares Format konvertieren können. Im Abschnitt » und « weiter oben in diesem Kapitel zeigen wir, wie .dvi-Dateien gedruckt werden.
Wie üblich, gibt es auch über dieses System eine Menge mehr zu lernen. Texinfo selbst enthält einen kompletten Satz an Info-Seiten, die Sie sicherlich mit Ihrem Info-Reader lesen können. Nachdem Sie jetzt aber mit den Grundlagen vertraut sind, könnten Sie die Quelltexte der Texinfo-Dokumentation mit selbst formatieren. Die .texi-Quelldateien der Dokumentation zu Texinfo sind in der Texinfo-Distribution enthalten.
Textverarbeitungen
Wenn Sie auf einer WYSIWYG-Textverarbeitung bestehen, können Sie inzwischen auf eine Reihe von Lösungen zurückgreifen. Es gehen sogar Gerüchte um, daß Microsoft an einer Portierung von Word für Windows auf Linux arbeitet, aber wieviel Wahrheit darin enthalten ist, bleibt abzuwarten. Man braucht Word aber auch nicht mehr, denn es gibt inzwischen eine ganze Reihe guter Textverarbeitungen für Linux.
Eine der erfolgreichsten und beliebtesten Textverarbeitungen überhaupt, Corel WordPerfect, ist portiert worden und vom derzeitigen Hersteller, Corel Inc., erhältlich (siehe Abbildung 9-3). Viele Leute haben WordPerfect lieben gelernt und werden sich sehr darüber freuen, daß ihre bevorzugte Textverarbeitung auch unter Linux zur Verfügung steht.
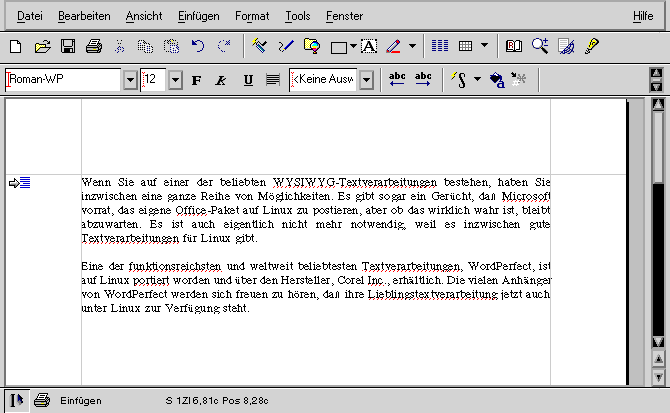
Abbildung 9-3: WordPerfect für Linux
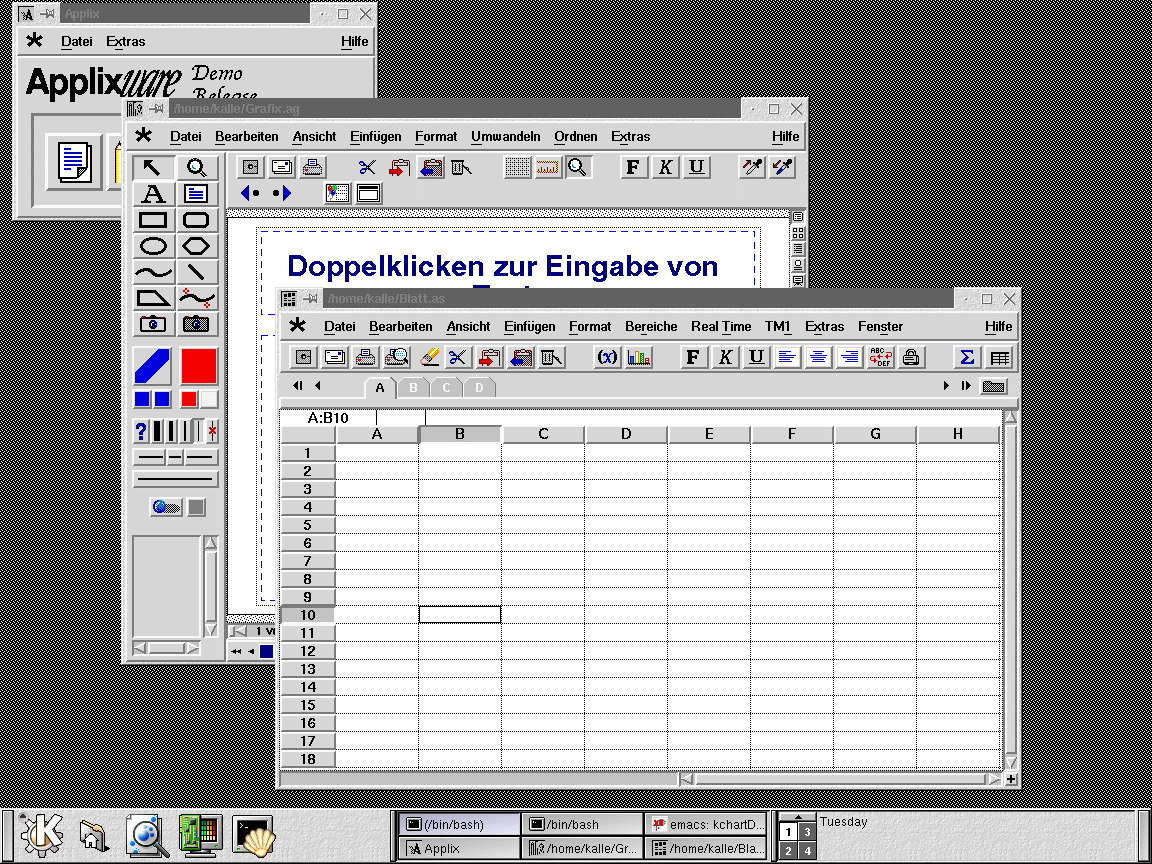
Abbildung 9-4: ApplixWare für Linux
Eine andere Möglichkeit ist ApplixWare von Applix, Inc. Dabei (siehe Abbildung 9-4) handelt es sich um eine Office-Suite, die kommerziell vertrieben wird, unter Linux aber erschwinglich ist. Zu ApplixWare gehört nicht nur eine Textverarbeitung, sondern auch eine Tabellenkalkulation, ein Zeichenprogramm, ein E-Mail-Programm und einige kleinere Programme. In mancherlei Hinsicht verhält sich Applix anders als Textverarbeitungen wie Microsoft Word oder WordPerfect, aber wenn Sie sich erst einmal daran gewöhnt haben, kann ApplixWare recht nützlich sein. Besonders bemerkenswert sind die mitgelieferten Import- und Exportfilter für FrameMaker-Dokumente.
Die deutsche Softwarefirma Star Division, die kürzlich an Sun Microsystems verkauft wurde, stellt ihre Office-Suite StarOffice unentgeltlich zur privaten Nutzung auf allen unterstützten Plattformen (Linux, Solaris, Windows und OS/2) zur Verfügung. Wenn Sie sich nicht an der nervigen Registrierungsprozedur und der langen Wartezeit beim Herunterladen stören, können Sie StarOffice von der Website von Star Division unter http://www.stardivision.com
bekommen. SuSE Linux und Caldera OpenLinux enthalten StarOffice bereits, so daß Sie sich das umfangreiche Herunterladen sparen können, wenn Sie bereits eine SuSE- oder Caldera-Distribution haben.
All diese Programme haben ein Feature gemeinsam, das viele als zentral für die Möglichkeit ansehen, Linux für normale Büroarbeiten einzusetzen: Sie können Microsoft Word-Dokumente recht gut importieren. Als Linux-Enthusiast beschließen Sie vielleicht für sich, daß Sie Dokumente in proprietären Formaten gar nicht erst entgegennehmen, aber manchmal kommen diese Dokumente vielleicht von Ihrem Chef, und Sie können sich nicht weigern, sie zu lesen, nur weil Sie Linux verwenden. In diesem Fall ist es gut zu wissen, daß es Linux-Lösungen gibt.
Das LyX-Paket (auch als KLyX mit einer moderneren Benutzeroberfläche erhältlich) ist eine Alternative. Es verfügt über eine ansprechende X-Benutzeroberfläche, die mit normalen Window Managern aus gewöhnlichen Linux-Distributionen zusammenarbeitet, und verwendet und zum Formatieren und Drucken. Wenn Sie mit den Einschränkungen in der Formatierung mit leben können (das trifft auf die meisten von uns zu), könnte LyX/KLyX eine exzellente Lösung für Sie sein. LyX/KLyX kann aber nicht einige der mächtigeren Formatierungsfunktionen von anzeigen. Wenn Sie also ein -Profi sind, ist LyX/KLyX nicht das Richtige für Sie. LyX/KLyX ist nur in wenigen Linux-Distributionen enthalten; um es auszuprobieren, müssen Sie es sich also aus einem Linux-Archiv besorgen.
Weitere Informationen zum Linux - Wegweiser zur Installation & Konfiguration
Weitere Online-Bücher & Probekapitel finden Sie in
unserem Online Book Center
O'Reilly Home |
O'Reilly-Partnerbuchhandlungen |
Bestellinformationen |
Kontaktieren Sie uns
International |
Über O'Reilly |
Tochterfirmen
© 2000, O'Reilly Verlag




