
|
Linux - Wegweiser zur Installation & Konfiguration, 3. Auflage
Online-Version
Copyright © 2000 by O'Reilly Verlag GmbH & Co.KG
Bitte denken Sie daran: Sie dürfen zwar die Online-Version
ausdrucken, aber diesen Druck nicht fotokopieren oder verkaufen.
Das Werk einschließlich aller seiner Teile ist urheberrechtlich
geschützt. Alle Rechte vorbehalten einschließlich der
Vervielfältigung, Übersetzung, Mikroverfilmung sowie
Einspeicherung und Verarbeitung in elektronischen Systemen.
Wünschen Sie mehr Informationen zu der gedruckten
Version des Buches Linux - Wegweiser zur Installation &
Konfiguration
oder wollen Sie es bestellen, dann klicken Sie bitte
hier.
|
Elektronische Post
Die elektronische Post (electronic mail, E-Mail) gehört zu den Dingen, die ein Computersystem unbedingt haben sollte. Sie können auf Ihrem Linux-System E-Mail lokal zwischen den Benutzern des Systems oder auch zwischen den Rechnern eines Netzwerks hin- und herschikken. Für den E-Mail-Dienst müssen Sie drei Arten von Programmen einrichten; dies sind der Mail-User-Agent (MUA, Mail-Programm, Mailer), der Mail-Transport-Agent (MTA) und das Transportprotokoll.
Der Mailer stellt die Benutzerschnittstelle zum Lesen von E-Mail, Schreiben von neuen Nachrichten und Abspeichern von empfangenen Mails dar. Linux enthält eine ganze Reihe von Mail-Programmen. Diese werden ständig ausgefeilter, so daß ein bestimmter Mailer eventuell auch zum Lesen von Usenet-News (News-Reader) oder als Webbrowser benutzt werden kann.
Der Mailer benutzt den MTA, um E-Mail von einem Benutzer zum anderen zu routen; egal, ob lokal oder über Systemgrenzen hinweg. Der MTA wiederum benutzt ein Transportprotokoll, in der Regel UUCP (Unix-to-Unix Copy) oder SMTP (Simple Mail Transport Protocol), als Medium für die Übertragung der Mails.
Es gibt eine Reihe möglicher Szenarien, wie E-Mail auf einem Linux-System verwendet werden kann. Abhängig von diesen Szenarien müssen Sie verschiedene Softwarepakete installieren. Einen Mailer brauchen Sie allerdings immer, egal, welche Option Sie nun wählen.
Im ersten Szenario besteht eine Einwählverbindung in das Internet über einen Internet-Provider. In diesem Szenario gibt es oft nur einen einzigen Benutzer auf dem Linux-Rechner, auch wenn das nicht so sein muß. Der Provider empfängt die für Sie bestimmte E-Mail aus dem Internet und speichert sie auf seinen Festplatten. Sie können sich die Nachrichten dann nach Belieben mit dem gängigen Protokoll POP3 (Post Office Protocol) oder dem neueren Protokoll IMAP abholen. Ausgehende E-Mail wird in diesem Szenario fast immer über das Protokoll SMTP (Simple Mail Transfer Protocol) verschickt, das auch sonst zum Transport von E-Mail durch das Internet benutzt wird.
Im einfachsten Fall verwenden Sie Ihren Mailer sowohl dafür, eingehende Nachrichten über POP3 oder IMAP abzuholen, als auch dafür, ausgehende Nachrichten über SMTP zu verschicken. In diesem Fall benötigen Sie nicht einmal einen MTA, weil sich der Mailer um alles kümmert. Das ist nicht besonders flexibel, aber wenn Sie nur möglichst einfach an Ihre E-Mail herankommen wollen, dann könnte das für Sie eine gute Option sein. Infragekommende Mailer für dieses Szenario sind Netscape Messenger (siehe unten) und KMail aus dem KDE-Projekt.
Wenn Sie mehr Flexibilität wollen (was immer mit mehr Konfigurations- und Verwaltungsarbeit bezahlt werden muß), können Sie einen MTA (wie den im nächsten Abschnitt beschriebenen smail) installieren. Sie brauchen dann noch ein Programm, das Ihre E-Mail vom POP3- oder IMAP-Server des Providers zu Ihnen transportiert. Ein solches Programm holt Ihre E-Mail ab, wenn Sie es dazu auffordern, und übergibt sie an den auf Ihrem System laufenden MTA. Dieser kümmert sich dann darum, die Nachrichten auf die Ordner der einzelnen Empfänger zu verteilen. Ein Programm, das genau dies tut, ist fetchmail, das wir später in diesem Kapitel besprechen werden. Ausgehende Nachrichten werden wiederum über SMTP versandt, aber wenn Sie einen MTA auf Ihrem Rechner laufen haben, können Sie auch die ausgehenden Nachrichten an diesen schicken, der sie an Ihren Provider weiterleitet, der die Nachrichten schließlich zum Empfänger befördert. Sie können Ihren MTA dann so einrichten, daß er die ausgehenden Nachrichten nur zu bestimmten Zeitpunkten abschickt, so daß Sie nicht jedesmal eine Verbindung herstellen müssen.
Das dritte Szenario betrifft Rechner, die eine permanente Verbindung zum Internet haben, weil sie entweder in einem Netzwerk eingebunden sind, in dem es ein Gateway mit einer permanenten Verbindung gibt, oder weil der Rechner eine Standleitung zu Ihrem Provider hat. In diesem Fall wollen Sie Ihre eingehenden Nachrichten vielleicht sofort empfangen, wenn sie bei Ihrem Provider eintreffen, und möchten nicht, daß sie dort zwischengespeichert werden. Dazu muß ebenfalls ein MTA eingerichtet werden. Eingehende Nachrichten werden dann an Ihren SMTP-Server (also Ihren MTA) geschickt. Dazu muß Ihr Provider aber auch seine Seite entsprechend konfigurieren.
|

[4] [39]
|
Natürlich gibt es noch viel mehr Szenarien, wie Sie an Ihre E-Mail herankommen, und auch Kombinationen aus den hier vorgestellten sind denkbar. Wenn Sie einen E-Mail-Dienst für ein gesamtes Netzwerk einrichten wollen, sollten Sie auf jeden Fall Linux - Wegweiser für Netzwerker und sendmail lesen.
|
Sie können aus einer ganzen Reihe von Softwarepaketen auswählen, wenn Sie E-Mail auf einem Linux-Rechner einrichten. Wir können hier nicht alle denkbaren Lösungen beschreiben, behandeln aber einige Pakete, die oft verwendet werden und für ihre jeweiligen Aufgaben gut geeignet sind. Wir dokumentieren an dieser Stelle das, was wir derzeit für die beliebteste Linux-Lösung halten: den Mailer Elm (derzeit Version 2.4), den Netscape Messenger (Version 4.5), den »Mail Transport Agent« smail (smail3.1.29) und die POP3- und IMAP-Implementierung fetchmail. All diese Programme sind relativ einfach zu konfigurieren, haben aber alle Features, die die meisten Anwender benötigen. Außerdem können Sie mit diesen Werkzeugen die oben beschriebenen Szenarien vollständig abhandeln.
Der »Mail Transport Agent« smail
|

[35]
|
Es gibt zwei wichtige MTAs für Linux: smail und sendmail. Beide unterstützen die Mail-Protokolle SMTP und UUCP. Das sendmail-Paket gibt es schon eine ganze Weile. Seine Benutzung wird allgemein als schwieriger angesehen als der Einsatz von smail, aber sendmail wird in sendmail von Costales, Allman und Rickert ausführlichst beschrieben. Das Paket smail ist wohl einfacher zu konfigurieren und zu verwalten als sendmail und arbeitet auf Systemen mit geringem Speicherausbau vielleicht sicherer. Auf Linux-Systemen ist smail sehr beliebt. Wir haben beschlossen, den beliebtesten MTA unter Linux, smail, vorzustellen und hier seine grundlegende Konfiguration und Benutzung zu beschreiben. Wenn Sie allerdings ein Mail-System einrichten müssen, das viele Verbindungen handhabt und große Mengen an E-Mail durchschleust, sollten Sie auf jeden Fall sendmail benutzen. In letzter Zeit sind auch andere MTAs wie qmail, exim und zmailer beliebt geworden, aber smail (wegen der einfachen Installation) und sendmail (für anspruchsvollere Situationen) sollten so ziemlich alle Anforderungen abdecken können.
|
|

[4]
|
smail kann in verschiedenen Modi aufgerufen werden, indem man einen bestimmten Namen benutzt, der den speziellen Modus festlegt. Sie können smail beispielsweise als rmail aufrufen und es dabei als Ersatz für das originale rmail benutzen. Sie können es als Dämon starten (smtpd, in.smtpd) und andere Mail-Utilities wie mailq ersetzen lassen. smail ist kompatibel zum MTA sendmail und arbeitet gut mit diesem zusammen.
|
Der Linux Wegweiser für Netzwerker von Olaf Kirch enthält Informationen speziell zur Installation von smail auf Linux-Systemen. Außerdem finden Sie im Paket smail3 unter dem Titel Smail - Installation and Administration Guide von Karr und Noll eine hervorragende Anleitung zur Installation und Pflege von smail. Schließlich sollten Sie auch die Manpage zu smail lesen, in der im Detail alle Konfigurationsdateien und Verzeichnisse beschrieben sind, die smail benutzt.
Das smail-Paket ist Bestandteil einiger Linux-Distributionen. Die meisten dieser Distributionen benutzen das Linux-Installationsskript, um auch die grundlegende Konfiguration von smail vorzunehmen. Ein Problem bei dieser Vorgehensweise ist, daß Sie wahrscheinlich in gewissen Abständen Ihre smail-Installation aktualisieren müssen; zu diesem Zweck gibt es kein bequemes Skript - es sei denn, Sie installieren gleichzeitig Ihr komplettes Linux. Ein anderes Problem liegt darin, daß in einigen der bekannteren Linux-Distributionen das eine oder andere Detail in den Hilfsprogrammen zu smail fehlt; das hat zur Folge, daß Sie hier einen Datei-Link ergänzen, dort eine Quelldatei editieren oder ähnliche Schritte ausführen müssen.
Kein Grund zur Panik: Auch wenn Patches eingespielt und neue Fähigkeiten hinzugefügt werden, sollten Ihre bewährten smail-Konfigurationsdateien in den allermeisten Fällen weiterhin ihren Dienst tun. In der Regel müssen Sie nur die ausführbaren Dateien aktualisieren, um auf dem neuesten Stand zu bleiben.
Das war die gute Nachricht. Die schlechte Nachricht ist, daß verschiedene Distributionen von smail die Dateien an verschiedenen Stellen installieren. Wenn Sie sich einen Satz Binärdateien aus einem FTP-Archiv besorgen und über Ihre alten Dateien installieren, kann es passieren, daß Sie schließlich eine Version von smail in /usr/bin und eine andere in /sbin installiert haben. Weil smail aus einer Reihe von Mail-Utilities besteht, die intensiven Gebrauch von Datei-Links machen, können solche Ungereimtheiten wirkliche Probleme in Ihrer Installation verursachen.
Wenn Sie dagegen eine Distribution von Grund auf selbst kompilieren, stellen Sie eventuell fest, daß es sich um eine Installation handelt, die nicht speziell für Linux angepaßt wurde. (Andererseits finden Sie in einem echten Unix-FTP-Archiv eher die komplette Dokumentation, die auf den von uns getesteten Linux-Archiv-Rechnern anscheinend nicht vorhanden ist.)
Was können Sie tun? Wenn Sie sich für die Distribution auf einem bestimmten FTP-Rechner entschieden haben, ist es vielleicht eine gute Idee, bei diesem Archiv zu bleiben - auch wenn Sie dann nicht unbedingt das neueste und beste Update zum frühestmöglichen Zeitpunkt bekommen. Dies gilt insbesondere dann, wenn es sich um ein Archiv mit einer Distribution im Binärformat handelt - Ihre Konfigurationsdateien bleiben erhalten. Oder Sie besorgen sich einfach die aktualisierten Dateien und benutzen dann find oder whereis, um verquere Links und doppelt vorhandene Dateien aufzuspüren. Wahrscheinlich werden Sie selbst nach einer korrekten Installation und Konfiguration von smail durch Ihr Linux-Skript feststellen, daß Sie nicht immer mit seiner Arbeitsweise einverstanden sind. Für solche Fälle ist es oft am besten, einfach die smail-Konfigurationsdateien an Ihr System anzupassen.
smail besorgen und installieren
Ein ausgezeichnetes FTP-Archiv mit einer aktualisierten Binärdistribution für Linux ist (zum Zeitpunkt des Schreibens) ftp://metalab.unc.edu
. Das smail-Paket befindet sich in der Datei /pub/Linux/system/mail/mta/smail-linuxbin-3.1.29.tar.gz. Der genaue Dateiname wird sich wahrscheinlich mit jedem Update der Quelldateien ändern, aber der Pfadname sollte gleichbleiben.
Wir sollten hier vielleicht noch hinzufügen, daß es so aussieht, als würde derzeit niemand an smail arbeiten. smail funktioniert, aber Sie sollten sich nicht auf Verbesserungen oder Fehlerbehebungen verlassen.
Sie können smail auch als Quellpaket bekommen und selbst kompilieren. Holen Sie sich in diesem Fall die Datei smail-3.1.29.1.tar.gz aus dem gleichen Verzeichnis.
Die Linux-Binärdistribution wird folgendermaßen installiert:
-
1. Übertragen Sie die Datei per FTP im binären Modus.
-
2. Verschieben Sie die Datei als /smail.tar.gz in das Root-Verzeichnis von Linux.
-
3. Starten Sie gunzip mit dieser Datei; Sie erhalten als Ergebnis die Datei smail.tar.
-
4. Rufen Sie im Root-Verzeichnis mit dieser Datei den Befehl tar -xvf smail.tar auf. smail.tar wird in einen Verzeichnisbaum entpackt.
|

Kapitel 7
|
Im Abschnitt »« in Kapitel 7 erfahren Sie alles Notwendige über gunzip und tar.
|
Sollten Sie beim Durchstöbern eines FTP-Archivs auf eine Datei namens smailcfg stoßen, könnten Sie den Eindruck bekommen, daß dies ein Hilfsprogramm zur Konfiguration von smail ist. Leider falsch: Es handelt sich um ein Konfigurations-Utility für sendmail.
Die Konfiguration eines unter Linux installierten smail-Pakets
In einigen Linux-Distributionen ist das smail-Paket bereits enthalten und wird vom Linux-Installationsprogramm mit installiert. Auf Linux-Systemen werden die verschiedenen Teile des Pakets üblicherweise in folgenden Verzeichnissen installiert: /bin, /usr/bin, /usr/lib/smail und /usr/man/man?. Die smail-Konfiguration könnte in /var/lib/smail/config stehen.
Viele der von smail benutzten Variablen werden aufgrund von Informationen zugewiesen, die aus der Linux-Konfiguration stammen. Falls Sie beispielsweise Linux mit TCP/IP installiert haben, wird smail für die Benutzung von SMTP konfiguriert. Trotzdem gibt es noch einige smail-Variablen, die Sie belegen müssen. Dazu gehören:
-
postmaster
-
Bestimmen Sie auf Ihrem System eine Benutzer-ID als Postmaster. Meistens fungiert der Mail-Verwalter eines Systems auch als Postmaster. Für ein System in einem offenen Netz (mit Verbindungen, die über ein LAN hinausgehen) ist es fast eine moralische Verpflichtung, einen Postmaster zu bestimmen. Jeder Benutzer (egal wo) sollte die Möglichkeit haben, eine Nachricht an postmaster@rechnername zu schicken, um das Problem bekanntzumachen, wenn einmal ein Problem mit der E-Mail von/zu einem System auftritt. Auf kleinen Systemen kann auch Root als Postmaster fungieren, aber es ist vorteilhafter, wenn E-Mail für den Postmaster an eine normale Benutzer-ID geht. (Manche Systeme richten einen »Schein«-Account für den Postmaster ein, damit die Arbeit verteilt werden kann.)
-
smart_path
-
Es ist wichtig, diese Variable zu setzen - insbesondere, wenn Sie nur ein kleines Mail-System betreiben. smart_path sollte den Namen des »intelligenten Rechners« enthalten, an den Ihr System alle Mail schickt, die es nicht selbst zustellen kann. In der einfachsten Konstellation wird alle E-Mail, die nicht lokal ist, an das bezeichnete smart_path-System geleitet. Wenn Sie eine Verbindung zu einem Internetrechner haben, sollte das Ihr intelligenter Partner sein.
-
visible_name
-
Diese Variable enthält einen Namen, den smail für alle E-Mail, die von Ihrem System ausgeht, als Rücksendeadresse benutzt. Ein Beispiel: Wenn Ihr kompletter Rechnername deus.x-machina.org lautet, möchten Sie vielleicht lieber x-machina.org als sichtbaren Namen wählen. Ein Benutzer auf deus hätte dann die »From«-Adresse benutzer@x-machina.org statt benutzer@deus.x-machina.org. Dies empfiehlt sich insbesondere, wenn die Benutzer im lokalen Netzwerk auf mehreren Rechnern eine Zugangsberechtigung haben oder wenn sich die Namen einzelner Rechner in einer Domain ändern können.
-
smart_user
-
Hinter dem Smartuser steckt nicht unbedingt ein Benutzer. Sie können smart_user ohne Wert belassen; in diesem Fall wird E-Mail, die nicht zugestellt werden kann, an den Absender zurückgeschickt (bouncing). Wenn Sie dem Smartuser eine Benutzer-ID zuweisen, geht falsch adressierte Mail auf Ihrem System an diesen Benutzer. Häufig ist der smart_user identisch mit dem Postmaster, aber auf kleinen Systemen ist es wahrscheinlich am vorteilhaftesten, die E-Mail zurückzuschicken. Die Variable smart_user soll es ermöglichen, daß ein Benutzer nach einem Umzug oder Account-Wechsel seine E-Mail von Hand nachgeschickt bekommt; auf einem System mit wenigen Benutzern hat sie nur geringe Bedeutung.
|

smail(5)
|
Es gibt weitere Variablen, die Sie einstellen können. Die Manpage beschreibt diese im Abschnitt über die Datei config. Eventuell enthält Ihre Distribution das Dokument nicht in einem druckbaren Format, aber bei Bedarf sollten Sie mit einem der folgenden Befehle Ihre eigene gedruckte Ausgabe erzeugen. (Der erste Befehl erzeugt einfachen Text für einen beliebigen Drucker, der zweite setzt voraus, daß Sie ghostscript zur Ansteuerung eines Druckers konfiguriert haben.)
|
-
$
man 5 smail | col -b | lpr
$ gtroff -man /usr/man/man5/smail.5 | ghostscript | lpr
|

[4]
|
In manchen Distributionen gibt es ein Konfigurationsskript (suchen Sie in /usr/lib/smail/tools.linux/config), aber eigentlich brauchen Sie nur smail(5) und einen guten alten ASCII-Editor, um Ihre smail-Konfigurationsdateien anzupassen. (Allerdings sollten Sie auch Linux - Wegweiser für Netzwerker und Smail - Installation and Administration Guide lesen.)
|
smail konfigurieren
Glücklicherweise sind die smail-Voreinstellungen für das Linux-smail brauchbar, und das Skript mkconfig automatisiert die verbleibenden Punkte der smail-Konfiguration weitgehend. Mit etwas Glück können Sie alle voreingestellten Werte übernehmen und Ihr smail »von der Stange« benutzen.
Halten Sie in Ihrer Distribution nach einer README-Datei Ausschau. Falls eine solche Datei vorhanden ist, sollten Sie diese zuerst lesen. In vielen Distributionen von smail für Linux steht diese README-Datei in /usr/lib/smail/linux.tools/README. Sie finden darin eine Beschreibung der Version und besondere Hinweise sowie allgemeine Anweisungen für die Installation und Konfiguration der aktuellen Softwareversion. Wenn Ihre Distribution keine README-Datei zu smail enthält, müssen Sie mit den Manpages auskommen, die Ihnen auch alle benötigten Informationen liefern sollten.
Die EDITME-Datei von smail
Der erste Schritt zur Konfiguration von smail aus einer Linux-Distribution ist ein Wechsel in das Verzeichnis /usr/lib/smail/linux.tools (oder wo auch immer Ihre Distribution die Konfigurationsdateien von smail ablegt); kopieren Sie dort die Datei EDITME-dist nach EDITME. Es gibt einige Distributionen im Netz, in denen sogar die EDITME-Datei fehlt. Diese Distributionen enthalten normalerweise nur die benötigten Binärdateien, aber überhaupt keine Konfigurationsdateien. Suchen Sie in diesem Fall an der Stelle, von der Sie auch das smail-Paket heruntergeladen haben; manchmal finden Sie dort noch ein anderes Paket, das die Konfigurationsdateien enthält. Wenn Sie gar nicht weiterkommen, laden Sie sich das Quellpaket herunter und nehmen Sie die Datei EDITME-dist, die Sie darin finden.
Wenn Sie einmal glücklicher Besitzer der Datei EDITME sind, dann editieren Sie diese Datei soweit notwendig. Einige der Werte, die Sie in EDITME zuweisen können, sollten besser etwas später behandelt werden, wenn Sie /usr/lib/smail/linux.tools/mkconfig aufrufen, um die Installation von smail zu vervollständigen. In der Datei EDITME werden die Variablen im Format variable=wert zugewiesen. Es folgt eine Liste derjenigen Variablen in EDITME, die Sie sich vielleicht besonders aufmerksam ansehen sollten:
-
OS_TYPE=linux
-
Die Variable OS_TYPE sollte schon mit linux belegt sein, wenn Sie ein Standard-smail für Linux benutzen. Prüfen Sie das, um sicherzugehen.
-
HAVE=HDB_UUCP
-
Falls Sie ein anderes UUCP-Paket als das übliche Taylor UUCP installiert haben, sollten Sie die Kommentare zur Variablen HAVE lesen. Für das Taylor UUCP brauchen Sie diese Variable nicht zu setzen.
-
UUCP_ZONE
-
Falls Sie in ein UUCP-Netzwerk eingebunden sind und sich nicht in das Internet begeben werden, lesen Sie die Kommentare zur Variablen UUCP_ZONE. Sie müssen eventuell UUCP_ZONE=true einstellen, damit die Adressen so gehandhabt werden, wie einige UUCP-Netzwerke das erwarten.
-
DOMAINS
-
Sie müssen eventuell DOMAINS mit einem Domainnamen belegen, wenn Sie nicht die Standardinstallation und -konfiguration für Linux vorgenommen haben. Falls Sie allerdings ganz normal installiert haben, sollten Sie DOMAINS nicht in der Datei EDITME zuweisen, sondern notwendige Änderungen beim Aufruf von mkconfig vornehmen.
-
SMAIL_BIN_DIR
-
Linux wird normalerweise SMAIL_BIN_DIR mit dem Wert /usr/bin belegen. Diese Variable weist den Pfad zum vorrangig benutzten Mailer auf dem System. Falls Sie Ihren Haupt-Mailer an anderer Stelle untergebracht haben, müssen Sie den Wert dieser Variable ändern.
-
LIB_DIR
-
Normalerweise stellt Linux /usr/lib/smail als den LIB_DIR-Pfad ein. LIB_DIR bezeichnet den Pfad für smail-Dateien. Wenn Sie Ihre smail-Dateien in einem anderen Verzeichnis als /usr/lib/smail untergebracht haben, müssen Sie entweder LIB_DIR entsprechend anpassen, oder Sie stellen von dem Verzeichnis, das Sie benutzen, einen Link auf /usr/lib/smail her.
-
NEWALIASES
-
Der Befehl mkaliases kann für das Hilfsprogramm newaliases benutzt werden, wenn Sie diese Variable setzen; anderenfalls müssen Sie das Programm als mkaliases starten. Der zuletzt genannte Fall ist auch die Voreinstellung. Wenn Sie das Programm als newaliases aufrufen möchten, sollte NEWALIASES als Argument den Pfad des Befehls newaliases mitbekommen.
-
UUCP_SYSTEM_FILE
-
Wenn Sie ein anderes UUCP-Paket benutzen als Taylor UUCP, müssen Sie eventuell für diese Variable einen anderen als den aktuellen Wert einstellen. Die typische Voreinstellung für eine BNU- oder HoneyDanBer-UUCP-Distribution ist UUCP_SYSTEM_FILE=/usr/lib/uucp/Systems.
-
SPOOL_DIRS
-
In der Voreinstellung ist SPOOL_DIRS mit /usr/spool/smail belegt. Es kann allerdings sein, daß Sie mehr als ein Spool-Verzeichnis haben möchten, weil Sie aufgrund des Mail-Volumens mehr Inodes brauchen oder weil Sie das Verzeichnis wechseln wollen. Wenn Sie mehr als ein Spool-Verzeichnis benutzen möchten, geben Sie die Pfade aller Verzeichnisse, getrennt durch Doppelpunkte, an. Falls Sie eine schnelle Festplatte speziell für Spooling-Operationen benutzen möchten, müssen Sie eventuell einen anderen Pfad verwenden, damit Ihr wichtigstes Spool-Verzeichnis auf dieser Platte liegt. Wenn Ihre schnelle Festplatte als /var/spool aufgesetzt ist, könnten Sie hier etwa folgendes eintragen:
-
SPOOL_DIRS=/var/spool/smail:/usr/spool/smail
NEWS_SPOOL_DIR
-
Wird normalerweise mit /usr/spool/news belegt; hier gelten ähnliche Überlegungen wie für die Variable SPOOL_DIRS. Mit einer Ausnahme natürlich: Das Volumen von Net-News ist riesig, so daß Sie vielleicht wirklich weitere Spool-Verzeichnisse brauchen.
Das Programm mkconfig
Wenn Sie mit dem Inhalt Ihrer EDITME-Datei zufrieden sind (vielleicht haben Sie sogar festgestellt, daß Sie in EDITME keine besonderen Einstellungen vornehmen mußten), ist es an der Zeit, /usr/lib/smail/tools.linux/mkconfig aufzurufen. Dieses Hilfsprogramm erzeugt eine zusätzliche Datei, die andere smail-Variablen außer Kraft setzt oder ergänzt; die Datei heißt /usr/lib/smail/tools.linux/config.state. Wir werden für Sie einige der anstehenden Fragen beantworten und die resultierende Ausgabedatei zeigen. Dies sind die Probleme, auf die Sie eine Antwort haben sollten, wenn Sie mkconfig aufrufen:
-
Weitere Rechnernamen
-
mkconfig kennt bereits einen Rechnernamen, wenn Sie Linux aus einer der Standarddistributionen installiert oder in der Datei EDITME einen Namen vergeben haben. Jetzt werden Sie gefragt, ob Ihr System unter verschiedenen Namen bekannt sein soll. Das ist zum Beispiel dann sinnvoll, wenn der Rechner in mehr als ein Netzwerk eingebunden ist. Für unseren Konfigurationslauf war der Rechnername bereits mit pond.walden.com belegt (zusammengesetzt aus dem Wert für den Rechnernamen, pond, und dem Wert für den Domainnamen, walden.com). Wir haben diese Frage beantwortet, indem wir als weiteren Rechnernamen pond.conserve.org eingetragen haben, weil wir möchten, daß einige unserer E-Mail-Partner dort draußen uns unter diesem Domainnamen kennen.
-
Der sichtbare Name des Systems
-
Sie können als sichtbaren Namen einen anderen als den tatsächlichen Rechnernamen wählen. Der Zweck dieser Option ist, daß eine einheitliche, sichtbare Adresse für sämtliche E-Mail existieren soll, die von einer Gruppe von Systemen stammt. Sie sollten das System benennen, an das alle E-Mail von außerhalb des lokalen Netzes geleitet wird. Wenn kein sichtbarer Name angegeben wird, wird dieser aus den tatsächlichen Namen für Rechner und Domain gebildet.
-
Der Smarthost
-
Dies ist ein sehr wichtiger Punkt. Sie sollten einen Smarthost haben, an den sämtliche E-Mail geschickt wird, die Sie nicht zustellen können. Falls Sie diese Frage beim Aufruf von mkconfig nicht beantworten, sollten Sie in der Datei /usr/lib/smail/config einen Namen nachtragen, sobald Sie in der Lage sind, einen Smarthost zu benennen. Wir haben diese Frage mit ruby.ora.com beantwortet, weil das unsere Verbindung zum Rest der Welt ist.
-
Der Smart-Transport
-
Damit bestimmen Sie, welches Transportmedium benutzt werden soll; die Voreinstellung ist TCP.
-
Smartuser
-
Eine Option für die E-Mail-Zauberer, die Adressen einrichten können, an die fehlgeleitete E-Mail geschickt werden soll. Vielleicht sollten Sie diese Variable nicht belegen, so daß E-Mail für einen Benutzer, der auf diesem System unbekannt ist, an den Absender zurückgeht.
-
Postmaster
-
Irgend jemand sollte für die E-Mail verantwortlich sein. Falls Sie derjenige sind, der mkconfig aufruft, sind wahrscheinlich Sie das, und Sie sollten an dieser Stelle Ihre Benutzerkennung angeben. Wenn kein Postmaster benannt wird, geht an postmaster adressierte E-Mail an den Benutzer root. Wir haben lark als Benutzerkennung für den Postmaster angegeben.
-
Primary mailer
-
mkconfig prüft ganz einfach, ob /bin/mail vorhanden ist; wenn das (wie auf den meisten Linux-Systemen) der Fall ist, benutzt es bedauerlicherweise /bin/mail als Haupt-Mailer. Sie können Ihre Konfigurationsdatei so anpassen, daß ein anderer Mailer wie Elm benutzt wird.
Die Datei, die wir als Ergebnis des interaktiven mkconfig-Ablaufs erhalten haben, sieht folgendermaßen aus:
-
more_hostnames=pond.walden.com:pond.conserve.org
visible_name=
smart_path=ruby.ora.com
smart_user=
postmaster=lark
Letzte Hinweise zur Installation von smail
Wenn die Installation von smail beendet ist, sollten Sie sich vergewissern, daß alle vorhandenen Befehle, die auf Ihrem System durch smail ersetzt werden sollen (zum Beispiel rmail und sendmail), entfernt oder umbenannt worden sind. (Das Installationsskript von smail hat diese Links wahrscheinlich bereits erzeugt, aber Sie müssen sich davon überzeugen; es kann sein, daß vor der Installation von smail bereits vorhandene Utilities nicht durch Links auf smail ersetzt wurden.) Erzeugen Sie die notwendigen smail-Links, die es für seine vielen Funktionen braucht, so daß Programme, die auf diese Utilities zugreifen, sie auch finden können:
-
# ln /usr/bin/smail /usr/bin/mailq
# ln /usr/bin/smail /usr/bin/rmail
# ln /usr/bin/smail /usr/bin/rsmtp
# ln /usr/bin/smail /usr/bin/runq
# ln /usr/bin/smail /usr/sbin/sendmail
# ln /usr/bin/smail /usr/bin/smtpd
# ln /usr/bin/smail /usr/bin/mkaliases
|

[4]
|
Nachdem Sie diese Links erzeugt haben, können die Utilities, die diese Links benutzen, für die Arbeit im Netzwerk konfiguriert werden. Eine gute Beschreibung dieses Vorgangs finden Sie (natürlich) im Linux - Wegweiser für Netzwerker.
|
Wenn smail auf Ihrem System richtig konfiguriert ist, enthält die Datei /etc/services eine Zeile wie:
/etc/services enthält außerdem folgende Zeile:
-
SMTP stream tcp nowait root /usr/sbin/tcpd /usr/bin/rSMTP -bs
Die Konfiguration von smail zur Laufzeit
Die ausführbare smail-Datei ist vorkonfiguriert und muß kaum angepaßt werden. In der Regel können Sie solche Änderungen mit dem EDITME-Skript, dem Skript linux.tools/config oder direkt in der Datei /var/lib/smail/config (/etc/smail/config auf Debian-Systemen) vornehmen. Im Normalfall ist keine weitergehende Konfiguration notwendig, aber es gibt noch einige andere Dateien, mit deren Hilfe smail seine Konfiguration zur Laufzeit ändern kann. Falls Sie jemals irgendeine dieser Dateien benutzen müssen, sollten Sie sie anhand der Anleitung »Setting Up Runtime Configuration Files« im Smail - Installation and Administration Guide kompilieren. Lesen Sie außerdem in smail(5) die Bedeutung der Variablen nach, die Sie belegen.
Sie können eine zweite Konfigurationsdatei, nämlich /private/usr/lib/smail/config, benutzen, um das Verhalten des Mailers auf einer lokalen Workstation zu ändern. Dies ist für die Benutzung in einem LAN gedacht - für den Fall, daß das lokale System sich anders verhalten soll, als die zentrale smail-Konfigurationsdatei es für das Netz als Ganzes vorsieht.
Mit Hilfe der Dateien directors, routers und transports können Sie Attribute der entsprechenden smail-MTA-Funktionen neu definieren. Auch dies ist normalerweise nur in LANs und Netzwerken mit mehreren Verbindungen von Bedeutung.
Die Datei methods kann im Zusammenhang mit der Konfiguration zur Laufzeit dazu verwendet werden, um für verschiedene Systeme die Benutzung unterschiedlicher Transportprotokolle festzulegen. Für den gemischten Betrieb mit UUCP und TCP/IP ist das nicht notwendig, aber Sie können damit ungewöhnliche Konstellationen handhaben - beispielsweise die Benutzung eines SMTP-Protokolls über UUCP oder eines UUCP-Batch-Protokolls über TCP/IP. Solche Techniken können sehr nützlich sein, sind aber nicht für Mail-Neulinge geeignet.
Eine Datei namens qualify kann benutzt werden, um einem System mitzuteilen, zu welcher Domain E-Mail geschickt werden soll, die nur einen Rechnernamen als Adresse enthält. Diese Möglichkeit kann leicht mißbraucht werden und sollte normalerweise nicht genutzt werden. Sie können damit aber das UUCP-Mail-Routing zu einem UUCP-System erledigen, das vollständige und aktuelle UUCP-Maps unterhält (in Zusammenarbeit mit dem Mail-Verwalter jenes Systems).
Die Datei retry kann benutzt werden, um zu bestimmen, wie smail wiederholte Sendeversuche und Timeouts handhaben soll. In dieser Datei können Sie die Wartezeit zwischen Sendeversuchen, zeitliche Obergrenzen und die Anzahl der Übermittlungsversuche für jede Ziel-Domain, zu der Ihr System eine Verbindung hat, einzeln festlegen. Es würde den Rahmen dieses Buches sprengen, die Benutzung der Datei retry zu erläutern, aber eines Tages werden Sie diese Datei vielleicht in Anspruch nehmen müssen.
E-Mail mit fetchmail auf Ihren Computer laden
Wenn Ihr Provider Ihre E-Mail für Sie zur Abholung aufbewahrt und Sie nicht Ihren Mailer zur Abholung verwenden wollen, dann brauchen Sie ein Programm, das dies für Sie erledigt. Es gibt viele Programme, die das tun; wir behandeln hier fetchmail, da dieses Programm sowohl robust als auch flexibel ist und sowohl mit POP3 als auch mit IMAP klarkommt.
Sie bekommen fetchmail aus Ihrem Lieblings-Linux-Archiv, aber es ist durchaus möglich, daß Ihre Distribution das Paket schon enthält. Wenn Sie sich eine Quelldistribution heruntergeladen haben, dann entpacken, bauen und installieren Sie fetchmail entsprechend der mitgelieferten Anweisungen.
Das Verhalten von fetchmail kann sowohl über Kommandozeilenoptionen als auch über eine Konfigurationsdatei gesteuert werden. Es ist eine gute Idee, das Abholen Ihrer Mail zunächst durch Übergeben aller notwendigen Informationen auf der Kommandozeile auszuprobieren und dann, wenn dies funktioniert, die Konfigurationsdatei zu schreiben.
Nehmen wir beispielsweise an, daß mein Provider das Protokoll POP3 verwendet, mein Benutzername dort hansuser und mein Paßwort geheim ist. Der Hostname des Rechners, auf dem der POP3-Server läuft, sei mail.isp.de. Ich kann dann meine E-Mail mit dem folgenden Befehl abholen:
-
fetchmail --protocol POP3 --username hansuser mail.isp.de
fetchmail fragt mich dann nach meinem Paßwort und holt, wenn ich es korrekt angegeben habe, meine wartenden Nachrichten ab und übergibt diese an meinen MTA, der sich um die weitere Zustellung kümmert. Das setzt voraus, daß ein SMTP-Server auf Port 25 meines Rechners läuft, aber wenn ich meinen MTA korrekt eingerichtet habe, dann ist das auch der Fall.
Es kann sinnvoll sein, während Ihrer Experimente mit fetchmail die Option --keep zu verwenden. Das verhindert, daß fetchmail die Nachrichten von Ihrem POP3-Account löscht. Das wird normalerweise gemacht, weil die Nachrichten ja sicher auf Ihrem eigenen Rechner gelandet sind und weil die meisten Provider die Anzahl oder Größe der Nachrichten, die Sie dort zwischenlagern können, begrenzen. Wenn Sie dann die Nachrichten nach dem Abholen nicht löschen, kann diese Grenze schnell erreicht sein. Andererseits kann es sich beim Testen lohnen, auf Nummer Sicher zu gehen und --keep zu verwenden, damit Sie keine Nachrichten verlieren.
|

fetchmail(1)
|
Mit den gezeigten Optionen von fetchmail sollten Sie bereits in der Lage sein, Ihre E-Mail in den meisten Fällen abzuholen. Wenn Ihr Provider beispielsweise das neuere Protokoll IMAP verwendet, dann geben Sie auf der Kommandozeile einfach IMAP statt POP3 an. Nur wenn Ihr Provider ungewöhnliche Einstellungen verwendet, benötigen Sie eventuell einige der weiteren Optionen, die Sie in der Manpage von fetchmail nachlesen können.
|
Wenn Sie mit dem Herunterladen der Nachrichten zufrieden sind, können Sie eine Konfigurationsdatei für fetchmail schreiben, damit Sie nicht jedesmal alle Optionen eingeben müssen. Diese Konfigurationsdatei heißt .fetchmailrc und muß in Ihrem Home-Verzeichnis liegen. Wenn Sie diese fertig editiert haben, sollten Sie die Zugriffsrechte auf den Wert 0600 setzen, damit niemand außer Ihnen diese Datei lesen kann, denn darin steht eventuell Ihr Paßwort:
-
chmod 0600 ~/.fetchmailrc
Die vollständige Syntax der Konfigurationsdatei steht wiederum in der Manpage von fetchmail, aber normalerweise benötigen Sie nur einige einfache Zeilen, die mit poll anfangen. Für die gleichen Daten wie im Kommandozeilenbeispiel, diesmal aber mit Angabe des Paßwortes, schreiben Sie folgende Zeile in die Konfigurationsdatei:
-
poll mail.isp.com protocol pop3 username joeuser password secret
Sie können fetchmail jetzt ohne jeden Parameter starten. Weil fetchmail Ihr Paßwort bereits aus der Konfigurationsdatei lesen konnte, fragt es diesmal nicht danach. Wenn Sie beim Testen wieder auf Nummer Sicher gehen wollen, hängen Sie das Wort keep an die poll-Zeile an.
Die Verwendung einer Konfigurationsdatei hat noch einen weiteren Vorteil: Sie können Nachrichten aus beliebig vielen Mailboxen abholen. Fügen Sie einfach weitere poll-Zeilen zu Ihrer .fetchmailrc hinzu, und fetchmail wird munter einen E-Mail-Server nach dem anderen abfragen.
Wann und wie Sie fetchmail starten, hängt davon ab, was für eine Internetverbindung Sie haben. Wenn Sie eine Standleitung oder eine billige Flatrate haben, können Sie fetchmail in angemessenen Intervallen (etwa stündlich) von cron aus starten. Haben Sie aber eine (teure) Wählverbindung, dann sollten Sie fetchmail vielleicht von Hand ausführen, und zwar immer dann, wenn Sie wirklich E-Mail lesen wollen, um so die Verbindungszeit zu reduzieren. Und wenn Sie PPP verwenden, um sich mit Ihrem Provider zu verbinden, dann haben Sie auch noch die weitere Möglichkeit, fetchmail aus dem Skript ip-up heraus aufzurufen, das aufgerufen wird, sobald eine Internetverbindung aufgebaut worden ist. Wenn Sie dann eine Webseite erkunden wollen und Ihr Computer Ihren Provider anwählt, wird automatisch auch Ihre E-Mail abgeholt.
Weitere Überlegungen zur Verwaltung von E-Mail
In diesem Abschnitt beschreiben wir Aufgaben, Dienste und einige weitere Utilities, die mit der Verwaltung Ihres E-Mail-Systems zu tun haben.
Anschluß an das Internet finden
Normalerweise sollten Sie Ihre gesamte E-Mail über ein einziges Internetsystem erhalten. Es ist möglich, komplexere Konstellationen einzurichten, aber das wird nicht gern gesehen. Dabei besteht die Möglichkeit, daß Schleifen angelegt werden - wahre schwarze Löcher an verlorengegangener Information aus dem Netz -, so daß E-Mail im Kreis herumgeschickt wird und dabei immer wieder dieselben Systeme passiert; so lange, bis ein Timeout wirksam wird, da die Anzahl der Rechner beschränkt ist, die E-Mail durchlaufen kann.
Eine Adresse registrieren lassen
Wenn Sie Ihre E-Mail direkt aus dem Internet bekommen wollen, müssen Sie einen Internet-Domainnamen für Ihren Rechner eintragen lassen. Sie können entweder den Domainnamen Ihres Verbindungsrechners benutzen oder einen völlig anderen Namen wählen. Das spielt keine Rolle, da die Datenbasis des »Domain Name System« (DNS) darauf hinweisen wird, daß E-Mail für Ihre Domain an Ihren Internet-Anschlußrechner geleitet werden soll. Wir bezeichnen diesen Verbindungsrechner als Gateway-Verbindung. (Wenn Ihr System sämtliche E-Mail nur an diese Gateway-Verbindung schickt, bezeichnet man es als Leaf-System - Ihr Rechner ist quasi ein Blatt am Mail-Baum.)
Der Gateway-Rechner, der Sie mit dem Internet verbindet, enthält in der Regel auch Ihren Mail-Exchanger-Record (MX-Record). Der Rechner, der den MX-Record eines anderen Systems enthält, fungiert als Mail-Zustellrechner für dieses System. Er muß für alle Rechner in Ihrer Domain die genauen Pfade für die Zustellung von E-Mail kennen, falls Sie mehr als einen Mail-Rechner eingerichtet haben. Der Gateway ist direkt mit Ihrem System verbunden, und zwar in der Regel per Ethernet oder via UUCP-Verbindung über eine Wählleitung.
Ihr eigenes Mail-System sollte so konfiguriert sein, daß die E-Mail, die weder an einen lokalen Rechner geht noch direkt an einen anderen Rechner, zu dem Sie eine Verbindung haben, an den Internet-Mail-Gateway geschickt wird, der auch Ihr »Smarthost« ist.
|

[35] [37]
|
Der Linux - Wegweiser für Netzwerker zeigt Ihnen, wie Sie Domainnamen registrieren lassen, MX-Records ausfüllen und die beiden Enden eines Gateway/Leaf-Systems konfigurieren. Zwei andere Titel, die bei der Verwaltung Ihres Internetanschlusses hilfreich sein können, sind TCP/IP Netzwerk Administration und DNS und BIND.
|
Es sollte hier noch erwähnt werden, daß das Registrieren einer Domäne nicht automatisch dazu führen muß, daß Sie Ihre E-Mail selbst handhaben müssen. Viele Internet-Provider bieten den Service an, eine Domain Ihrer Wahl zu registrieren und dann die gesamte Verwaltung der E-Mail für Sie zu übernehmen, Sie bekommen die E-Mail also immer noch in Ihre Mailbox.
Die Verwaltung des Mail-Systems
|

Kapitel 8
|
Sie sollten einen cron-Job einrichten, der regelmäßig die Mail-Warteschlange (mail queue; meistens /var/spool/smail) prüft und dann versucht, noch nicht ausgelieferte E-Mail auf den Weg zu bringen. Mail kann in die Warteschlange gestellt worden sein, weil ein Zielrechner zeitweise nicht zu erreichen war, weil ein Dateisystem voll wurde oder aus einem anderen von unzählbaren Gründen. Wir besprechen cron im Abschnitt »Jobs ausführen mit cron« in Kapitel 8.
|
Auch der Mail-Verwalter sollte gelegentlich einen Blick auf die Mail-Warteschlange werfen und sich vergewissern, daß dort keine Nachrichten »hängengeblieben« sind:
Damit erhalten Sie einen Bericht über die Nachrichten in der Warteschlange sowie ein Protokoll, aus dem Sie ersehen können, ob ein länger andauerndes Mail-Problem vorliegt.
Elm installieren
Jetzt sind Sie also in der Lage, auf Ihrem System E-Mail zu empfangen - die Nachrichten sitzen im Spool-Verzeichnis und warten darauf, gelesen zu werden. Ihre letzte Aufgabe ist die Installation eines Mailers, der Sie auf bequeme Weise E-Mail lesen, schreiben und speichern läßt.
Der Mailer Elm wurde von Dave Taylor von der Elm Development Group geschrieben; er wird heute durch den Usenet Community Trust weiterentwickelt. Die Copyrights für Elm liegen bei Dave Taylor und dem Usenet Community Trust.
Elm ist nicht der ausgefeilteste Mailer, den es gibt, aber er ist robust und deckt die Bedürfnisse der meisten Benutzer ab. Er hat eine einfache Bedienoberfläche mit Menüs und einer eingebauten Hilfefunktion. Die meisten anderen zeilenorientierten Mailer für Linux unterstützen im wesentlichen dieselben Grundfunktionen und benutzen eine ähnliche Bildschirmanzeige. Wenn Sie Elm erst einmal kennengelernt haben, können Sie problemlos zu einem anderen Mailer wechseln, der Ihnen mehr zusagt. Andere beliebte textbasierte Mailer sind pine und mutt, und die Anhänger der einzelnen Mailer können in Streitigkeiten geraten, die nicht weniger heftig sind als die zwischen Emacs-Anhängern und vi-Fans. Außerdem gibt es inzwischen eine große Anzahl von X-basierten GUI-Mailern, die oft leichter zu konfigurieren und zu verwenden sind als die traditionellen Textmodus-Mailer wie Elm. Wir behandeln einen davon, Netscape Messenger, später in diesem Kapitel.
Wir erwähnen in unserer Besprechung einige Verzeichnisse und Dateien, die Elm benutzt. Dabei handelt es sich um die Voreinstellungen; es kann sein, daß Ihr Mail-Verwalter andere Verzeichnisse benutzt hat, und jeder Benutzer hat die Möglichkeit, eigene Dateien und Verzeichnisse zu wählen.
Die Installation vorbereiten
Bevor Sie Elm installieren, sollten Sie bereits die Verbindungen zu allen UUCP- und TCP/IP-Systemen hergestellt haben, mit denen Sie E-Mail direkt austauschen werden. Es kann passieren, daß Sie Elm erneut installieren oder einige Dateien editieren müssen, wenn sich diese Verbindungen ändern. Sie sollten darauf vorbereitet sein, daß Sie während der Installation das Konfigurationsprogramm von Elm mit wichtigen Daten - wie zum Beispiel dem Domain- und Rechnernamen, Angaben zum Routing von E-Mail usw. - versorgen müssen. Insbesondere müssen Sie folgende Informationen bereithalten:
-
Domainname
-
Wenn Sie sich ins Internet begeben, müssen Sie einen Domainnamen registrieren lassen oder (im Normalfall) in eine bereits bestehende Domain aufgenommen werden - wahrscheinlich ist das die Domain des Systems, das Sie mit E-Mail versorgt und Ihren MX-Record enthält.
-
Hostname
-
Der Name des Rechners, den Sie gerade konfigurieren.
-
Absoluter Name
-
Der vollständige Rechnername inklusive der Domain.
-
Locking methods (Methoden der Dateisperrung)
-
Elm benutzt Spool-Dateien für E-Mail-Nachrichten, und manchmal müssen diese Dateien gesperrt werden. Folgende Methoden der Dateisperrung werden von Elm unterstützt: »Dotlock«-Sperren von UUCP, flock-Sperren von BSD und fcntl-Sperren von System V. Linux kennt sowohl die Funktion fcntl als auch flock. Wenn Sie auf Ihrem System auch UUCP benutzen, brauchen Sie außerdem »Dotlock« und sollten zumindest fcntl aktivieren. Elm wird nach dem Aufruf von Configure interaktiv abfragen, welche Arten der Dateisperrung Sie unterstützen möchten.
-
Content-length control (Kontrolle über die Länge einer Nachricht)
-
MTAs sind mittlerweile in der Lage, binäre Nachrichten zu transportieren, die in eine Mail eingebettet sind. Damit das funktioniert, darf allerdings der Inhalt einer Nachricht durch die Mailer nicht verändert werden. In der Header-Zeile Content-Length: wird die Länge einer Nachricht vermerkt, und Sie sollten zulassen, daß dieser Header-Eintrag benutzt wird. Damit der Content-Length:-Header berücksichtigt werden kann, muß allerdings sichergestellt sein, daß der Mailer keine Escape-Codes oder Füllzeichen vor einer Zeile einfügt, die mit dem String From beginnt.
-
Dot-message termination (Nachricht mit einem Punkt beenden)
-
In der Voreinstellung deaktiviert Elm das Beenden von Nachrichten mit einer Punkt-Zeile (wobei eine Zeile, die nur einen . enthält, dem Mailer das Ende der Nachricht anzeigt). Sie brauchen die Dot-Termination nicht, wenn Sie die Content-length-Kontrolle einschalten, was Sie in dieser schönen, neuen Multimedia-Welt wohl tun werden.
|

[4]
|
Bevor Sie Configure starten, um Elm zu installieren, sollten Sie den Elm Configuration Guide lesen, damit Sie alle Antworten parat haben, um den Vorgang erfolgreich abzuschließen. Neben den Punkten, die wir gerade aufgeführt haben, gilt es noch eine Reihe weniger wichtiger Dinge zu entscheiden. Teilweise brauchen Sie dazu Kenntnisse des Linux-Dateibaums - machen Sie sich also vorab damit vertraut, damit Sie später nicht abbrechen oder neu installieren müssen. Eventuell finden Sie weitere Hilfestellung in dem Kapitel des Linux - Wegweiser für Netzwerker, das eine Einführung in E-Mail gibt. Dort gewinnen Sie einen breiteren Überblick über Themen rund um E-Mail, einschließlich Mail-Adressierung und -Routing sowie der Benutzung von UUCP als Routing-Agent.
|
Wenn Sie eine ältere Version von Elm ersetzen, kann es sein, daß Sie auch alle Alias-Dateien des Systems sowie der Benutzer ersetzen müssen. Zu diesem Zweck gibt es den Befehl newalias, der von jedem Benutzer aufgerufen werden sollte.
Die Installation
Besorgen Sie zuerst die neueste freigegebene Version der Elm-Quelltexte, und kopieren Sie die Quelldateien in ein Verzeichnis wie etwa /usr/local/bin/elm2.4. Eventuell war Elm in Ihrer Distribution enthalten und ist bei der (Neu-)Installation von Linux mit kompiliert worden. Falls das der Fall ist, sollten Sie die Installation auf Vollständigkeit und Aktualität überprüfen.
Mindestens eine der bekannteren Distributionen von Linux enthält zwar das Elm-Paket, allerdings nur die ausführbare Datei ohne Beispiel-Konfigurationsdateien und Installationshinweise. Sie können die restlichen Dateien (einschließlich der Dokumentation) aus den FTP-Archiven beziehen, auf denen das ganze Paket angeboten wird; das müssen nicht unbedingt Linux-Archive sein.
Das Elm-Paket enthält ein Shell-Skript namens Configure, das Sie zum Installieren von Elm aufrufen. In der Datei Instruct finden Sie die wichtigsten Anweisungen zur Installation der aktuellen Version von Elm auf Ihrem System; wahrscheinlich sind hier aber nicht die Informationen aufgeführt, die Sie zur Hand haben sollten, wenn Sie Configure starten. Wir werden versuchen, Ihnen zu zeigen, was Sie auf jeden Fall wissen müssen; sollten wir etwas übersehen haben, brauchen Sie für einen neuen Versuch nur Configure noch einmal zu starten. Rufen Sie Configure in Ihrem Elm-Verzeichnis als Benutzer root auf:
Configure installiert die Konfigurationsdateien in den angegebenen Verzeichnissen, nachdem es Ihnen einige Fragen gestellt hat.
Als nächstes sollten Sie die Elm-Dokumentation installieren:
Starten Sie anschließend den kompletten make-Vorgang, der Protokolldateien erstellt und bei make-Fehlern entsprechende Meldungen ausgibt:
-
#
make all > MAKELOG 2>&1 &
# tail -f MAKELOG
Wir haben vorausgesetzt, daß Sie die bash benutzen; falls Sie mit csh oder tcsh arbeiten, geben Sie folgenden make-Befehl ein:
Dieser Vorgang dauert eine ganze Weile. Nach erfolgreicher Beendigung sollten Sie die meisten der folgenden Befehle in /usr/bin vorfinden: answer, checkalias, elm, fastmail, filter, frm, listalias, messages, newalias, newmail, printmail und readmsg. Außerdem sollten die entsprechenden Manpages in /usr/man/man1 und /usr/man/man8 stehen.
Installieren Sie als nächstes die Software auf Ihrem System:
|

|
Zum Zeitpunkt des Schreibens (Elm-Version 2.4) gibt es eine bekannte Sicherheitslücke bei den Befehlen arepdaemon und autoreply. Sie sollten diese Befehle aus Ihrem System löschen. Entfernen Sie ebenfalls die Manpages zu diesen Utilities, bevor Sie mit makewhatis Ihre whatis-Datenbank aktualisieren. Wenn Sie Elm 2.4 PL 24 oder eine neuere Version verwenden, sind diese Programme bereits aus der Distribution entfernt worden.
|
Vor dem Aufruf von Elm sollten Sie die E-Mail lesen und entfernen, die eventuell für den Benutzer root in der Warteschlange steht. Sie werden die Elm-Konfiguration als root testen und möchten bestimmt keine unerledigten Nachrichten verlieren.
Testen Sie dann Ihre Installation, indem Sie Elm starten. Achten Sie zunächst darauf, daß keine vorhandenen Nachrichten angezeigt werden (immer noch als root):
Elm sollte die Meldung no mail anzeigen und sich beenden. (Wenn Nachrichten für root in der Warteschlange stehen, wird Elm im interaktiven Modus starten und die Meldungen im Inhaltsverzeichnis anzeigen.)
Prüfen Sie als nächstes, ob die Mailboxen korrekt gehandhabt werden. (Elm legt bei der Installation ein Testverzeichnis an.)
Verlassen Sie Elm, ohne Nachrichten für die Löschung zu markieren. Elm sollte Sie fragen, was mit den Nachrichten zu geschehen hat.
Loggen Sie als nichtprivilegierter Benutzer ein, und rufen Sie elm -z auf. Elm sollte nur dann starten, wenn noch unbearbeitete Nachrichten im Spool-Verzeichnis stehen. Falls E-Mail auf Sie wartet und Sie Elm vorher nicht installiert hatten (es gibt das Verzeichnis $HOME/.elm noch nicht), sollte Elm fragen, ob es das Verzeichnis anlegen soll. Sie sollten die Datei SYSTEM_ALIASES editieren und mindestens einen Aliasnamen eintragen, mit dem der Postmaster des Systems bezeichnet wird; damit bewirken Sie, daß E-Mail, die an Ihren Postmaster adressiert ist, korrekt zugestellt wird. Erstellen Sie anschließend mit dem Befehl newaliases die Tabelle mit den Aliasnamen. Dieser Vorgang wird im Elm Configuration Guide für Ihre Version von Elm beschrieben.
Sobald Sie sicher sind, daß Elm korrekt installiert und konfiguriert ist, können Sie es in Ihrem gesamten LAN installieren (falls Sie Mail-Dienste auf mehr als einem Rechner anbieten). Instruktionen für den make-Vorgang finden Sie in der Datei Instruct in der Elm-Distribution.
Die Dokumentation zu Elm
Es gibt einen Satz Dokumentation zu Elm, der nützlich sein kann, wenn Sie Elm »feintunen« oder Skripten für die fortgeschrittene Handhabung von E-Mail schreiben möchten. Die Elm-Dokumentation auf Ihrem System paßt wahrscheinlich zu der Version von Elm, die Sie benutzen - ein nicht zu unterschätzender Vorteil. Die folgenden Anleitungen sind Bestandteil der Elm-Dokumentation:
-
Elm User's Guide
-
Enthält die Geschichte von Elm, die wichtigsten Anwendungsschritte und Danksagungen an die Entwickler von Elm. Bietet zwar eine Einführung in die Benutzung, geht aber kaum auf die zugrundeliegenden Konzepte ein; ein paar der Konzepte werden im Elm Reference Guide und in anderen Anleitungen beschrieben. Für Elm-Versionen ab 2.4 werden Sie diese Anleitung wahrscheinlich nicht brauchen - es sei denn, um Ihre Neugierde zu befriedigen.
-
Elm Reference Guide
-
Beschreibt Elm und die Optionen der Elm-Umgebung, fortgeschrittene Möglichkeiten und das Debugging von Elm, das Maßschneidern der Optionsdatei elmrc und andere Dinge. Enthält einige der Konzepte, die im Elm User's Guide fehlen, sowie nützliche theoretische und praktische Informationen zu verschiedenen Fähigkeiten und Utilities von Elm. Dieser Band kann bei der Konfiguration von Elm eine große Hilfe sein. Es sind einige Informationen enthalten, die nur für Mail-Verwalter von Interesse sind.
-
Elm Alias User's Guide
-
Behandelt die Einrichtung und Pflege der Mail-Aliasnamen in Elm sowie die dazugehörigen Dateien.
-
Elm Filter System User's Guide
-
Erklärt die Benutzung der Mail-Filtermechanismen in Elm, mit denen ein Teil der Mail-Handhabung automatisiert werden kann.
-
Elm Configuration Guide
-
Hier werden alle verfügbaren Optionen der aktuellen Elm-Version besprochen, um Sie beim »Feintunen« der Konfiguration zu unterstützen. Sie könnten Probleme bekommen, wenn Sie sich nur auf diesen Band verlassen. Für den Fall, daß Sie vorhaben, mit einigen der eher obskuren Optionen herumzuspielen, möchten wir Ihnen empfehlen, immer nur eine Option zu ändern und anschließend die Auswirkungen zu untersuchen - führen Sie keine Änderungen im großen Stil durch. Dieser Band ist allerdings für Mail-Verwalter interessant, die ihn zusammen mit einer komplett ausgedruckten elmrc-Datei und der Datei sysdefs.h benutzen sollten.
-
Elm Forms Mode Guide
-
Beschreibt die Benutzung der Mail-Formulare von AT&T, die von Elm unterstützt werden. Diese Möglichkeit ist für die meisten Elm-Benutzer ohne Bedeutung, aber wenn Sie diese Formulare brauchen, dann brauchen Sie auch diese Anleitung.
-
Elm reference pages
-
Elm wird mit einer Online-Hilfe für alle Utilities geliefert, die Sie auf der Befehlszeile aufrufen können; Sie erreichen diese Hilfe mit dem Befehl man. Es gibt außerdem eine Seite mit einer Übersicht über alle Dateien, die Elm bei seiner Arbeit erstellt und benutzt. Diese Hilfen sind jederzeit von großem Nutzen, und Sie sollten häufig darauf zugreifen. Sie finden darin eine Beschreibung der Befehlszeilenoptionen für alle Befehle sowie technische Details, die vielleicht nirgendwo sonst zu finden sind. Auf einigen Rechnern liegen diese Dateien auch in druckbaren Formaten vor, wie beispielsweise PostScript, ASCII oder sonstigen; drucken Sie sich also ein Exemplar zum Nachschlagen aus.
Elm enthält darüber hinaus eine programminterne Hilfefunktion; diese ist in einer Reihe von Dateien gespeichert, die Sie zum einfacheren Nachschlagen ausdrucken können. Es handelt sich um folgende Dateien:
-
elm-help.0
-
Hilfen zu den Elm-Aktionen (internen Befehlen), die von Elms Inhaltsverzeichnis aus erreichbar sind.
-
elm-help.1
-
Hilfen zum Optionsmenü von Elm (Konfiguration durch den Benutzer).
-
elm-help.2
-
Hilfen zum Alias-Menü von Elm.
-
elm-help.3
-
Hilfen zu den Elm-Aktionen, die von Elms Nachrichtenbildschirm aus erreichbar sind.
Netscape Messenger
Netscape Navigator, der Webbrowser, den Sie zu Beginn dieses Kapitels kennengelernt haben, wird von einer Reihe weiterer Programme begleitet. Dazu gehört auch ein Mailer namens Netscape Messenger. Wenn Sie das vollständige Netscape Communicator-Paket heruntergeladen (oder von Ihrer Distribution installiert) haben, dann haben Sie Netscape Messenger schon. Wenn nicht, dann besorgen Sie sich Netscape Communicator; Messenger ist derzeit nicht einzeln erhältlich.
Viele Leute kritisieren Netscape Messenger, da das Programm langsam ist und nicht alle verlangten Features hat. Aber auf der anderen Seite ist Messenger leicht einzurichten und verfügt über einige nette Features wie hierarchische Ordner und eine enge Integration in den Webbrowser.
Wenn Sie Netscape Communicator installiert haben, können Sie den Webbrowser Netscape Navigator wie gewohnt starten und dann ein Messenger-Fenster durch Auswählen von Messenger aus dem Communicator-Menü oder durch Drücken der Tastenkombination ALT-2 öffnen.
Das Messenger-Fenster (siehe Abbildung 16-3) ist defaultmäßig in drei Teile aufgeteilt. Links sehen Sie einen Baum von Ordnern (beim ersten Starten haben Sie natürlich nur die Default-Ordner), die obere Hälfte der rechten Seite enthält eine Liste der Nachrichten im gerade ausgewählten Ordner, und in der unteren Hälfte der rechten Seite sehen Sie die gerade ausgewählte Nachricht. Sie können die Platzverteilung zwischen diesen Fenstern mit den kleinen Knöpfen auf den Trennlinien ändern.
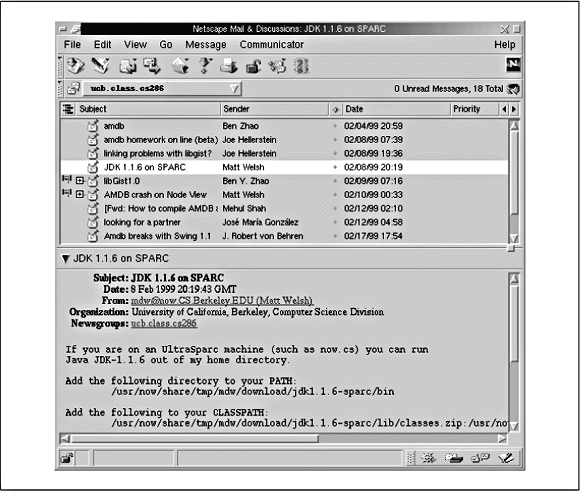
Abbildung 16-13: Netscape Messenger-Fenster
Bevor Sie Messenger zum erstenmal verwenden können, müssen Sie zunächst einiges einrichten. Wählen Sie Preferences aus dem Edit-Menü, und öffnen Sie die Konfigurationsgruppe Mail & Newsgroups, indem Sie auf den kleinen Pfeil daneben klicken. Sie müssen mindestens die Formulare Identity und Mail Servers ausfüllen. Klicken Sie zunächst auf Identity, und geben Sie hier Ihren Namen und Ihre E-Mail-Adresse ein.
Klicken Sie jetzt auf Mail Servers. Die obere Hälfte der Dialogbox enthält eine Liste der E-Mail-Server, von denen Messenger Nachrichten abholen soll. Wenn Sie nicht das Protokoll IMAP verwenden, können Sie aber leider nur einen Server verwenden, auch wenn hier eine ganze Liste zu sehen ist.
Um einen Server für eingehende Nachrichten zu konfigurieren, klicken Sie auf den Add...-Button und füllen das daraufhin erscheinende Formular aus. Ihr Systemverwalter oder Ihr Internet-Provider kann Ihnen alle Daten geben, die Sie benötigen. Beachten Sie, daß Sie zwischen drei Server-Typen wählen können. Für POP3 und IMAP müssen Sie den Benutzernamen und das Paßwort angeben, wie sie auf dem Server Ihres Providers festgelegt sind. Dazu kommen eventuell noch protokollspezifische Parameter. Wenn Sie einen dieser beiden Server-Typen verwenden, brauchen Sie keinen MTA auf Ihrem Rechner. Messenger holt die E-Mail automatisch ab und verteilt die Nachrichten in die Ordner, ohne daß andere Programme zwischengeschaltet werden.
Die Option movemail wird dagegen verwendet, wenn Sie andere Software - wie den MTA-smail und das Abholprogramm fetchmail - eingerichtet haben, die beide weiter vorn in diesem Kapitel beschrieben wurden. In diesem Fall empfangen diese Programme Ihre Nachrichten und stecken sie in Ihren E-Mail-Ordner irgendwo im System. Oft ist das /var/spool/mail/benutzername. Teilen Sie Messenger in diesem Fall mit, wo movemail die Nachrichten abholen soll.
Als nächstes müssen Sie den Server für ausgehende Nachrichten einrichten. Wenn Sie einen eigenen SMTP-Server eingerichtet haben, weil Sie einen MTA installiert haben, dann tragen Sie entweder localhost (wenn der SMTP-Dämon auf dem gleichen Rechner wie Messenger läuft) oder den Hostnamen des Rechners ein, auf dem der SMTP-Dämon läuft. Wollen Sie dagegen ausgehende Nachrichten direkt an Ihren Provider weiterreichen, dann geben Sie hier den Hostnamen des SMTP-Servers Ihres Providers ein. Je nach Provider müssen Sie hier auch noch einmal den Benutzernamen eingeben.
Wenn Sie mit der Konfiguration fertig sind, können Sie Messenger auffordern, Ihre E-Mail vom angegebenen Ort abzuholen und in Ihre Ordner zu sortieren. Dies geschieht, indem Sie entweder auf den Toolbar-Button Get Msg klicken oder den Menüpunkt File/Get New Messages auswählen. Wenn Sie Ihre E-Mail von einem POP3- oder IMAP-Server abholen, fragt Messenger Sie nach Ihrem Paßwort und holt Ihre Nachrichten. Alle Nachrichten landen zunächst im Ordner Inbox, wo Sie sie lesen, in andere Ordner sortieren oder einfach löschen können. Das Bearbeiten von Nachrichten erfolgt ziemlich intuitiv. Sie werden die meisten Funktionen erraten können, aber wenn Sie sich unsicher sind, können Sie immer auch das Help-Menü verwenden, das nach Auswahl eines Eintrags ein Browser-Fenster öffnet (oder ein existierendes wiederverwendet) und die Dokumentation auf Netscapes Webserver anzeigt.
Um eine Nachricht zu schreiben, drücken Sie ALT-M, klicken auf den Toolbar-Button New Msg oder wählen den Menüpunkt Message/New Message. Messenger öffnet dann ein Formular, in dem Sie den Empfänger, den Betreff und natürlich den Text Ihrer Nachricht eintragen können.
Wenn Sie mit dem Verfassen Ihrer Nachricht fertig sind, können Sie ALT-ENTER drücken, auf den Toolbar-Button Send klicken oder Send Now aus dem File-Menü des Nachrichten-Fensters auswählen. Messenger nimmt dann direkt mit dem konfigurierten SMTP-Server Kontakt auf und versucht, Ihre Nachricht abzuschicken. Wenn Sie den SMTP-Server Ihres Providers angegeben haben, setzt das natürlich voraus, daß Sie zu diesem Zeitpunkt mit Ihrem Provider verbunden sind oder Ihren Computer oder Ihr Gateway so eingerichtet haben, daß er sich bei Bedarf einwählt.
Wenn Sie Messenger so konfiguriert haben, daß der SMTP-Server Ihres Providers verwendet wird, und Sie eine Einwählverbindung zum Internet haben, dann wollen Sie vielleicht ein anderes nützliches Feature von Messenger verwenden: Wenn Sie Ihre Nachricht durch Drücken von ALT-SHIFT-ENTER oder Auswahl von Send Later aus dem File-Menü des Nachrichten-Fensters abschicken, wird die Nachricht nicht direkt abgeschickt, sondern im Ordner Unsent Messages zwischengelagert. Sie können dort alle ausgehenden Nachrichten sammeln, bis Sie eine Internetverbindung aufgebaut haben, und dann alle auf einmal durch Anwählen von Send Unsent Messages im File-Menü abschicken. Das ist dann besonders nützlich, wenn das Einwählen ins Internet für Sie teuer ist, weil Sie so viel Verbindungszeit einsparen.
Wir haben hier nur einen klitzekleinen Teil der Funktionen von Messenger besprochen; Sie sollten jetzt selbst weiterexperimentieren. Eine naheliegende Sache ist das Anlegen neuer Ordner mittels New Subfolder aus dem File-Menü. Sie können dann eingehende Nachrichten von Messenger automatisch nach dem Betreff, dem Absender oder einer Reihe anderer Kriterien in verschiedene Ordner einsortieren lassen. Dies geschieht durch ein Feature namens Filter, das Sie durch Auswählen von Message Filters... aus dem Edit-Menü konfigurieren können.
Weitere Informationen zum Linux - Wegweiser zur Installation & Konfiguration
Weitere Online-Bücher & Probekapitel finden Sie in
unserem Online Book Center
O'Reilly Home |
O'Reilly-Partnerbuchhandlungen |
Bestellinformationen |
Kontaktieren Sie uns
International |
Über O'Reilly |
Tochterfirmen
© 2000, O'Reilly Verlag





