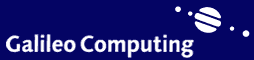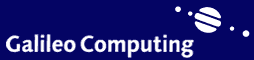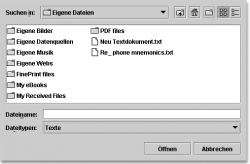15.26 JRootPane, JLayeredPane und JDesktopPane
 
Unter den JComponent-Objekten gibt es einige ausgezeichnete, die Container für andere Kinder sind. JFrame und JWindow sowie JDialog enthalten als einziges Kind ein JRootPane-Objekt, was der Boden für eigene grafische Komponenten ist. Die Methode getRootPane() liefert dieses JRootPane-Objekt.
15.26.1 JRootPane und JLayeredPane
 
Ein JRootPane ist ein Container, der aus einer Glass-Pane und einer Layered-Pane besteht. Die Glass-Pane liegt über allen anderen Komponenten wie eine Glasscheibe.
Beispiel Weise der Glass-Pane einen wartenden Cursor zu.
Component c = getGlassPane();
if( c != null )
c.setCursor( Cursor.getPredefinedCursor( Cursor.WAIT_CURSOR ) );
|
Die Layered-Pane nimmt JComponent-Objekte auf und stellt sie in einer geschichteten Reihenfolge dar. Die Layered-Pane besteht selbst wieder aus zwei Objekten, einer Menüzeile und der Inhaltsfläche Content-Pane. Container vom Typ JLayeredPane platzieren ihre Kinder in Ebenen (engl. layers). Jedem Kind wird eine Ebene zugewiesen, und beim Zeichnen werden die Kinder von unten nach oben gezeichnet. Damit werden die Komponenten, die unter anderen Komponenten liegen, unter Umständen verdeckt.
Wird ein JLayeredPane-Container verwendet, ist die add()-Methode so implementiert, dass die Komponenten auf einer Standardebene eingetragen werden. Dieser Ebene ist ein Wert zugewiesen, JLayeredPane.DEFAULT_LAYER. Um Komponenten auf eine eigene Ebene zu setzen, so dass sie vor oder hinter anderen Komponenten liegen, wird ihnen eine eigene Ebene zugewiesen, mit einem Wert relativ zu DEFAULT_LAYER. Kleinere Werte bedeuten, dass die Komponenten unten liegen, und hohe Werte, dass sie oben liegen. Ein Beispiel:
layeredPane.add( component, new Integer(5000) );
Für einige Ebenen sind Werte als Konstanten definiert. Dazu zählt zum Beispiel JLayeredPane.DEFAULT_LAYER (0), DRAG_LAYER (400), POPUP_LAYER (300).
Neben der Möglichkeit, die Ebenen festzusetzen, lässt sich die Reihenfolge später durch die Methode moveToFront() oder moveToBack() verändern.
15.26.2 JDesktopPane und die Kinder JInternalFrame
 
Die javax.swing.JDesktopPane ist eine Unterklasse von JLayeredPane und als Container für interne Fenster gedacht. Mit interernen Fenstern (engl. internal frames) lassen sich MDI-Applikationen implementieren, also GUI-Anwendungen, bei denen Fenster nicht vom grafischen Betriebssystem verwaltet werden, sondern von der eigenen Anwendung selbst.
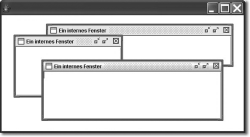
Hier klicken, um das Bild zu Vergrößern
In Java sind interne Fenster Exemplare vom Typ JInternalFrame. Ihre Möglichkeiten erinnern an JFrame, ein Unterschied ist aber etwa ein addInternalFrameListener() anstelle von addWindowListener() – das aber auch aus java.awt.Window und nicht aus JFrame kommt.
Bevor ein JInteralFrame sichbar wird, muss der Container erzeugt und sichtbar gemacht werden.
JDesktopPane desktop = new JDesktopPane();
container.add( desktop );
Jetzt können beliebig viele JInternalFrame-Objekt erzeugt und auf den JDesktopPane platziert werden. Der einfachste Konstruktor ist der Standard-Konstruktor, der ein nicht vergrößerbares, nicht schließbares, nicht maximierbares, nicht zum Icon verkleinerbares JInternalFrame ihne Titel erzeugt. Der ausführlichste Konstruktor erlaubt eine genaue Parametrisierung.
JInternalFrame iframe = new JInternalFrame( title, resizable, closeable,
maximizable, iconifiable );
Zwar gibt es nun ein Exemplar, doch nach dem Aufsetzen auf den Container würde es noch nicht sichbar sein.
iframe.setVisible( true );
Bis zur Vollständigkeit fehlen aber noch die Ausmaße:
iframe.setSize( /* width = */ 200, /* height = */ 100 );
Jetzt kann der iframe dem Container hinzugefügt werden:
desktop.add( iframe );
Listing 15.40
JInternalFrameDemo.java
import javax.swing.*;
public class JInternalFrameDemo
{
private static java.util.Random rand = new java.util.Random();
static void addInternalToDesktop( JDesktopPane desktop )
{
JInternalFrame iframe;
iframe = new JInternalFrame( "Ein internes Fenster", // title
true, // resizable
true, // closeable
true, // maximizable
true ); // iconifiable
iframe.setBounds( rand.nextInt(100), rand.nextInt(100),
100 + rand.nextInt(400), 100 + rand.nextInt(300) );
iframe.getContentPane().add( new JScrollPane(new JTextArea()) );
iframe.setVisible( true );
desktop.add( iframe );
}
public static void main( String args[] )
{
JFrame f = new JFrame();
f.setDefaultCloseOperation( JFrame.EXIT_ON_CLOSE );
JDesktopPane desktop = new JDesktopPane();
f.getContentPane().add( desktop );
f.setSize( 500, 400 );
addInternalToDesktop( desktop );
addInternalToDesktop( desktop );
addInternalToDesktop( desktop );
f.setVisible( true );
}
}<a id="Xxx999414" name="Xxx999414"></a>Dialoge
Vor Swing hatten Entwickler außer dem Dateiauswahl-Dialog keinen weiteren. Unter Swing hat sich die Situation deutlich verbessert, und eine ganze Reihe Standarddialoge wird angeboten. Die Klasse JOptionPane ist dabei Basis für zahlreiche Dialoge. Sie stellt statische Methoden bereit, mit der sich Meldedialoge, Eingabedialoge, Bestätigungsdialoge und Optionsdialoge mit nur einer Zeile implementieren lassen. Einige Beispiele:
Listing 15.41
dialog/JOptionPaneDialoge.java
package dialog;
import javax.swing.*;
public class JOptionPaneDialoge
{
public static void main( String args[] )
{
// Meldedialog
JOptionPane.showMessageDialog( null, "Wir Kinder aus dem Möwenweg" );
// Eingabedialog
JOptionPane.showInputDialog( "Bitte Zahl eingeben" );
// Bestätigungsdialog
JOptionPane.showConfirmDialog( null, "Alles OK?" );
// Auswahldialog
String options[] = {
"männlich", "weiblich", "keine Ahnung", "ändert sich ständig" };
String sex = (String) JOptionPane.showInputDialog( null,
"Geschlecht",
"Bitte das Geschlecht wählen (eigenes, nicht gewünschtes)",
JOptionPane.QUESTION_MESSAGE,
null, options,
options[1] );
System.out.println( sex );
// Angepasster Optionsdialog
String optionen[] = { "Ja", "Nein", "Abbrechen" };
int n = JOptionPane.showOptionDialog( null,
"Ja oder Nein?", // Fragetext
"Ja/Nein/Abbrechen", // Titel
JOptionPane.YES_NO_CANCEL_OPTION,
JOptionPane.QUESTION_MESSAGE, // Icon
null, optionen,optionen[0] );
if ( n == JOptionPane.YES_OPTION )
System.out.println("Ja gewählt");
System.exit( 0 );
}
}
 15.26.3 Der Farbauswahldialog JColorChooser
 
Die Klasse JColorChooser ist unter Swing neu. Mit diesem Dialog lassen sich Farben in drei unterschiedlichen Dialogen auswählen. Der Benutzer hat die Auswahl zwischen vordefinierten Farben, HSB-Werten und RGB-Werten. Um den Farbauswahldialog auf den Bildschirm zu bekommen, genügt ein Aufruf von JColorChooser.showDialog() mit drei Argumenten: einem Component-Objekt (der Vater des Dialogs), dem Titel und einer Anfangsfarbe. Beendet der Benutzer den Dialog, so wird als Rückgabewert die ausgewählte Farbe geliefert. Wird der Dialog abgebrochen, ist der Rückgabewert null.
| Beispiel Bringe eine Schaltfläche auf den Bildschirm, die den Auswahldialog darstellt. Eine ausgewählte Farbe soll zur Hintergrundfarbe der Schaltfläche werden.
|
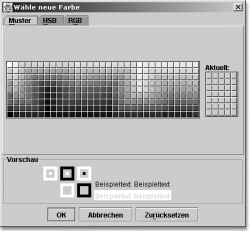
Hier klicken, um das Bild zu Vergrößern
Abbildung 15.25
Der Farbauswahldialog JColorChooser
Listing 15.42
dialog/JColorChooserDemo.java
package dialog;
import java.awt.*;
import java.awt.event.*;
import javax.swing.*;
public class JColorChooserDemo
{
public static void main( String args[] )
{
JFrame f = new JFrame();
f.setDefaultCloseOperation( JFrame.EXIT_ON_CLOSE );
JButton b = new JButton( "Farbe ändern" );
f.getContentPane().add( b );
b.addActionListener( new ActionListener()
{
public void actionPerformed( ActionEvent e )
{
Component comp = (Component) e.getSource();
Color newColor = JColorChooser.showDialog(
null, "Wähle neue Farbe", comp.getBackground() );
comp.setBackground( newColor );
}
} );
f.pack();
f.setVisible( true );
}
}
Den Aufruf mit showDialog() einzuleiten ist nicht der einzige Weg. Wir können auch den Konstruktor nutzen und dann später mit JColorChooser.createDialog() dieses Exemplar übergeben und anzeigen.
class javax.swing. JColorChooser
extends JComponent
implements Accessible
|

|
JColorChooser()
Erzeugt einen neuen Farbauswahldialog. |

|
JColorChooser( Color c )
Erzeugt einen neuen Farbauswahldialog mit einer vordefinierten Farbe. |

|
static Color showDialog( Component c, String title, Color initialColor )
Zeigt einen modalen1
Farbauswahldialog. |

|
static JDialog createDialog( Component c, String title, boolean modal,
JColorChooser chooserPane, ActionListener okLis, ActionListener cancelLis )
Erzeugt einen neuen Dialog aufgrund des JColorChooser-Objekts mit Standardschaltflächen zum Bestätigen und Abbrechen. |
15.26.4 Der Dateiauswahldialog
 
Die Klasse JFileChooser (unter AWT heißt die Klasse FileDialog) simuliert einen betriebssystemabhängigen Dateiauswahldialog. Damit lassen sich ohne Probleme Dateien auswählen. Der Selektor ist modal, kann also für das Speichern und Öffnen konfiguriert sein; zudem lassen sich die Pfade und ein javax.swing.filechooser.FileFilter zur Auswahl spezieller Dateien setzen. Erst nach dem Schließen und Beenden mit dem OK-Button stehen ausgewählte Dateien zur Verfügung.
Beispiel Einen Dateiauswahldialog auf den Schirm bringen
JFileChooser fc = new JFileChooser();
fc.showOpenDialog( null );
|
Vollständiges Programm für eine Auswahlbox
Wir können direkt aus dem Hauptprogramm ein Objekt JFrame erzeugen und dann einen Dateiauswahldialog öffnen. Zusätzlich wollen wir ihm einen Filter mitgeben, der alle Dateien mit der Endung .txt aussondert. Zudem soll unser Filter alle Verzeichnisse zulassen. Die Realisierung des Filterns erfolgt durch die Implementierung der Schnittstelle FileFilter. Obwohl wir eine Schnittstelle unter diesem Namen schon kennen, handelt es sich nicht um diejenige aus dem io-Paket, sondern um eine Schnittstelle aus dem Paket javax.swing.filechooser. Das ist etwas ungeschickt, da in der Regel auch das io-Paket eingebunden ist und die Namensgleichheit zwangsläufig zu Konflikten führt. Daher müssen wir wiederum voll qualifizieren.
Die Schnittstelle FileFilter muss auch nicht nur eine accept()-Methode implementieren, sondern auch noch eine Methode getDescription(), die eine Zeichenkette liefern muss.
Listing 15.43
dialog/JFileChooserDemo.java
package dialog;
import java.io.File;
import javax.swing.*;
import javax.swing.filechooser.FileFilter;
public class JFileChooserDemo
{
public static void main( String args[] )
{
JFileChooser fc = new JFileChooser();
fc.setFileFilter( new FileFilter()
{
public boolean accept( File f ) {
return f.isDirectory() ||
f.getName().toLowerCase().endsWith( ".txt" );
}
public String getDescription() {
return "Texte";
}
} );
int returnVal = fc.showOpenDialog( null );
if ( returnVal == JFileChooser.APPROVE_OPTION )
{
File file = fc.getSelectedFile();
System.out.println( file.getName() );
}
else
System.out.println( "Auswahl abgebrochen" );
System.exit( 0 );
}
}
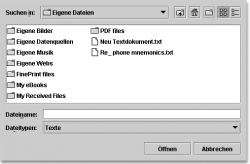
Hier klicken, um das Bild zu Vergrößern
Abbildung 15.26
Der Dateiauswahldialog
| Tipp Im Speichern-Dialog ist ein Standardname anzugeben. Im Idealfall richtet er sich nach dem Inhalt der Datei.
|
class javax.swing. JFileChooser
extends JComponent
implements Accessible
|
Zum Erzeugen eines Auswahldialogs stehen eine Reihe von Konstruktoren zur Auswahl:

|
JFileChooser()
Erzeugt Dateidialog ohne Titel zum Öffnen einer Datei. Zeigt auf das Benutzerverzeichnis. |

|
JFileChooser( File currentDirectory )
Wie JFileChooser(), aber zeigt beim Start auf ein Verzeichnis. |

|
JFileChooser( String currentDirectoryPath )
Wie JFileChooser( new File(currentDirectoryPath) ). |

|
String getDirectory()
Liefert das Verzeichnis des Dialogs. |

|
File getSelectedFile()
Liefert die ausgewählte Datei. |

|
File[] getSelectedFiles()
Liefert alle ausgewählten Dateien, wenn der Dateiauswahldialog Mehrfachselektion zulässt. |

|
void setDialogTitle( String dialogTitle )
Setzt einen neuen Fenstertitel. |

|
void setDialogType( int dialogType )
Handelt es sich um einen Laden-/Speichern-Dialog oder einen angepassten Dialog? (Vordefinierte Konstanten sind JFileChooser.OPEN_DIALOG, JFileChooser.SAVE_DIALOG, JFileChooser.CUSTOM_DIALOG.) |

|
void setFileFilter( javax.swing.filechooser.FileFilter filter )
Setzt einen FileFilter zur Anzeige der gewünschten Dateien. |
Hinweis Sollen im Dialog nur Verzeichnisse, aber keine Dateien auftauchen, so lässt sich dies mit setFileSelectionMode() und einem passenden Argument einstellen.
fileChooser.setFileSelectionMode( JFileChooser.DIRECTORIES_ONLY );
Insgesamt sind drei Konstanten definiert: FILES_ONLY, DIRECTORIES_ONLY, FILES_AND_DIRECTORIES. Der Name verrät schon die Bedeutung.
|
| abstract class javax.swing.filechooser.FileFilter
|

|
abstract boolean accept( File f )
Akzeptiert der FileFilter die Datei oder nicht? |

|
abstract String getDescription()
Liefert eine Beschreibung für den Filter. |
1 Bevor die Ereignisbehandlung im Hauptprogramm weitergeht, muss das Dialogfeld geschlossen werden.
|